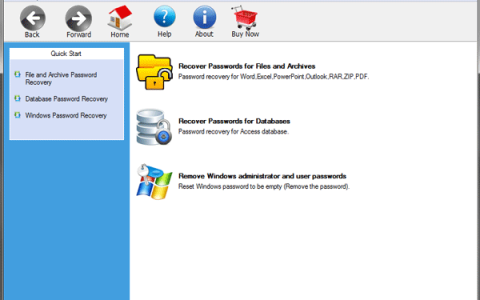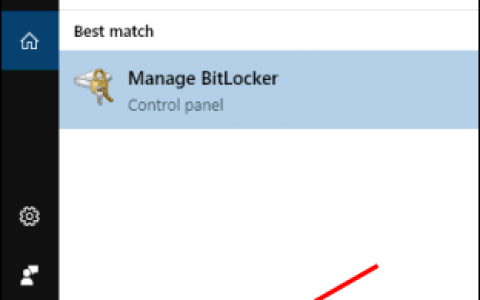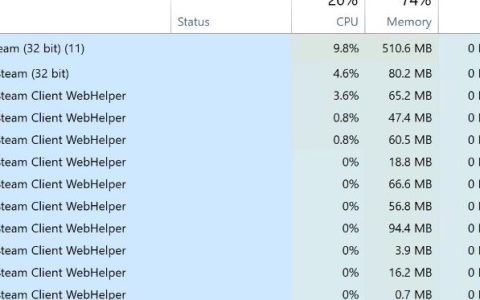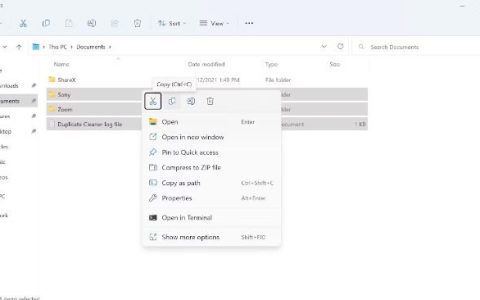当 Faceit 的一些重要文件损坏时,它会与其他系统应用程序不兼容。病毒感染了 faceit,它无法正常工作。因此,要解决这个问题,用户应该卸载它,然后重新安装回他们的系统。但有时,Windows 操作系统无法找到程序的默认卸载程序,应用程序无法正常卸载。
以下是无法在您的系统中卸载 faceit 的一些原因;
- Faceit文件丢失:在系统安装faceit时,部分重要文件丢失。这可能是因为恶意攻击或互联网连接不良。因此,为了解决此问题,用户重新安装了该应用程序。
- 错位的默认卸载程序:有时,Windows 操作系统在查找程序的默认卸载程序选项时会遇到问题。然后似乎很难卸载该应用程序。但用户可以通过其他方式卸载该程序,例如使用命令提示符或 Windows 注册表。
- 损坏的注册表项:任何已安装程序的设置和信息都保存在 Windows 注册表中。甚至卸载命令和程序也存储在注册表中。但是当注册表崩溃时,很难卸载该程序。要解决此问题,您可以编辑 Windows 注册表。
- 恶意软件攻击:这些攻击是对系统运行的主要威胁之一。如果 faceit 应用程序有病毒,它将无法在系统上运行。您可以运行防病毒软件来解决此问题。该软件会将 faceit 视为威胁并将其删除。
1. 通过 Apps & Features 卸载
当用户在系统中安装任何应用程序时,它会保存在应用程序和功能中。在这里您可以卸载和重置应用程序。因此,如果您想卸载 Faceit 应用程序,只需转到应用程序和功能即可。因此,请按顺序执行以下步骤;
- 按window键+I点击App选项。
- 单击“应用程序和功能”。现在向下滚动到Faceit 应用程序。
- 因此,按三点图标并单击“卸载”选项。
- 现在重新启动计算机并检查问题是否已解决。
2.通过控制面板卸载
控制面板还控制系统的功能。它可以直接访问卸载应用程序。这是卸载 faceit 应用程序最简单、最容易的方法。因此,以下步骤将帮助您卸载该应用程序;
- 按键盘上的Window 键 + R打开“运行”对话框。
- 现在在搜索选项卡中键入控制面板,然后单击确定选项。
- 单击该程序,然后选择程序和功能。
- 选择faceit软件可以点击卸载选项。等待几分钟直到卸载完成。
3.编辑Windows注册表
Windows 注册表存储系统中安装的程序的所有设置和信息。程序的卸载也是其中的一部分。当它崩溃时,它会影响卸载过程。因此,您可以编辑窗口。您可以按照以下步骤解决问题。
- 按键盘上的 Window 键 + R 并搜索Regedit。
- 按OK选项并导航到以下位置,然后按Enter 键。
HKEY_LOCAL_MACHINE\SOFTWARE\Microsoft\Windows\CurrentVersion\Uninstall
- 现在打开UninstallString并复制它的值。
- 再次打开“运行”对话框并将数值数据粘贴到搜索选项卡中。
- 单击“确定”选项,然后按照向导命令卸载 Faceit。
- 转到“开始”菜单并搜索faceit 应用程序。
- 对于应用程序,问题是否已解决。
4.通过系统还原卸载Faceit
系统还原有助于还原 Windows。它使系统恢复到问题未发生时的状态。如果 faceit 不工作,您可以通过将您的应用程序恢复到安装日期之前的日期来卸载它。但在恢复之前,请保留个人文件的备份。因此,这里有一些步骤可以帮助您恢复 Windows。
- 从桌面关闭所有正在运行的程序,然后按键盘上的Window 键 + R。
- 运行对话框将打开。键入rstrui并单击确定选项。
- 在这里,可用的还原选项将由系统还原实用程序检查。所以,点击下一步。
- 单击显示更多还原点选项。它会显示日期列表。
- 因此,选择日期并按Next键。
- 现在点击完成选项。之后电脑会自动重启,将windows恢复到指定日期,没有安装faceit的时候。
5.用杀毒软件卸载Faceit
恶意攻击会影响 faceit 应用程序的运行。他们使应用程序的重要文件崩溃。有时可以通过扫描文件并运行 Windows 保护来消除这些攻击。但有时,这些攻击非常强大,需要第三方软件才能将其删除。当您安装如此强大的防病毒软件时,它会将 Faceit 应用程序检测为系统漏洞或威胁。它最终会从您的系统中永久删除该应用程序。
6.用于卸载 Faceit 应用程序的英国媒体报道软件卸载程序
当 Windows 默认卸载程序无法解决问题时,您可以下载外部软件来卸载 Faceit 应用程序。有几种软件可以帮助您进行修复。过时软件就是其中之一。因此,请按照以下步骤卸载 faceit 应用程序;
- 打开任何浏览器并搜索Bloatware Uninstaller。
- 转到其官方网站并下载最新版本。现在将它安装 在您的系统中并启动它。
- 现在从程序列表中找到Faceit 应用程序。选择应用程序并单击“扫描”按钮。
- 它将开始扫描 Faceit 应用程序并检测问题。扫描完成后,单击删除 按钮。
- 将出现一个卸载向导。相应地遵循它,直到所有文件都从系统中正确删除。
- 卸载完成后,退出卸载程序应用程序。
- 重新启动系统并检查问题是否已解决。