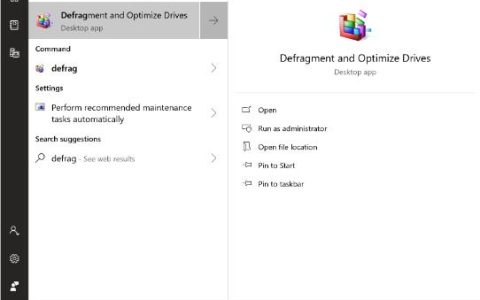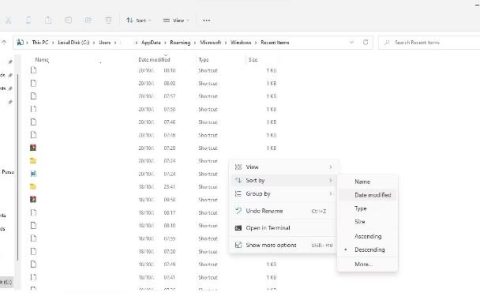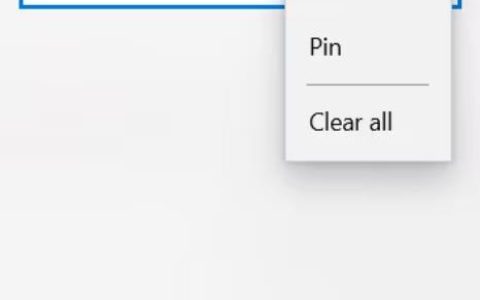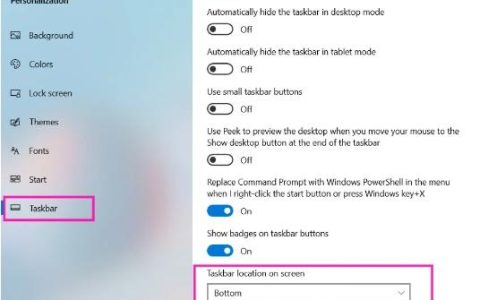有时,您的计算机会按您的预期打开,进入 Windows 登录屏幕,但随后会发生一些情况。您的计算机可能会死机、自行重新启动,或者只是停止运行而不响应您所做的任何操作。
也许您看到登录屏幕,但输入密码后没有任何反应。另一方面,也许您可以登录,但 Windows 会冻结,您必须手动重新启动。话又说回来,也许 Windows 似乎已启动,但您的桌面从未显示出来,您所能做的就是在空白屏幕上移动鼠标。
无论具体情况如何,如果 Windows 已大部分启动但您无法登录或桌面从未完全加载,则可以使用此故障排除指南。
对于无法开机的计算机,还有一些修复方法,例如重新安装计算机内部的元件、检查电气短路以及测试电源。
这些步骤适用于 Windows 11、Windows 10、Windows 8、Windows 7、Windows Vista 和 Windows XP。
如何修复 Windows 登录期间的停止、冻结和重新启动问题
1.以安全模式启动 Windows。如果它完全启动,只需像平常一样重新启动计算机,然后查看 Windows 是否正确启动。失败的更新或一次性启动过程有时会导致登录过程中出现停止、冻结或重新启动循环问题。通常,Windows 所需要的只是干净启动进入安全模式,然后重新启动以解决问题。
2.如果您使用的是 Windows 7 或 Vista,请使用最近一次的正确配置启动 Windows 。(更高版本没有此功能。)这会将驱动程序和注册表设置返回到上次 Windows 正确启动和关闭时的状态,从而可能使您的计算机恢复正常工作状态。
当然,只有当 Windows 登录问题的原因与注册表或驱动程序配置有关时,此方法才有效。
在“最后一次正确的配置”之前尝试安全模式是安全的,因为在 Windows 在正常模式下成功启动之前,不会写入存储在注册表中以使“最后一次正确的配置”正常工作的有价值的信息。
3.修复您的 Windows 安装。Windows 在登录屏幕和成功加载桌面之间失败的一个常见原因是一个或多个重要的 Windows 文件损坏或丢失。修复 Windows 会替换这些重要文件,而无需删除或更改计算机上的其他任何内容。
在 Windows 11、10、8、7 和 Vista 中,这称为启动修复。在 Windows XP 中,它称为“修复安装”。
Windows XP 修复安装比更高版本的 Windows 操作系统中提供的启动修复更复杂,并且有更多缺点。如果您使用的是 Windows XP,您可能需要等到尝试完步骤 4、5 和 6 后再尝试此操作。
4.以安全模式启动 Windows,然后使用系统还原来撤消最近的更改。由于驱动程序、重要文件或部分注册表损坏,Windows 在登录过程中可能会冻结、停止或重新启动。系统还原会将所有这些内容恢复到计算机正常工作的时间,这可以完全解决您的问题。
如果由于某种原因无法进入安全模式,您还可以从启动设置执行系统还原(可通过高级启动选项适用于 Windows 11/10/8 )。Windows 7 和 Vista 用户可以在“系统恢复选项”中访问安全模式,该选项可从“高级启动选项”菜单以及 Windows 7 或 Windows Vista 安装 DVD 中访问。
如果通过安全模式、启动设置或系统恢复选项完成系统还原,您将无法撤消系统还原。您可能不在乎,因为无论如何您都无法正常访问 Windows,但这是您应该注意的事情。
5.再次从安全模式扫描您的计算机是否有病毒。如果您仍然遇到问题,那么您可能需要使用一些免费的可启动防病毒工具,即使无法访问 Windows,这些程序也可以扫描病毒。病毒或其他类型的恶意软件可能会导致 Windows 的一部分出现特定的问题,导致其在登录过程中失败。
6.清除 CMOS。清除主板上的 BIOS 内存会将 BIOS 设置恢复到出厂默认级别。BIOS 配置错误可能是 Windows 无法一路进入桌面的原因。
如果清除 CMOS 确实解决了您的 Windows 登录问题,请确保您在 BIOS 中所做的任何更改一次完成一项,这样如果问题再次出现,您就会知道是哪项更改导致的。
7.如果您的计算机已使用三年以上或已关闭较长时间,请更换 CMOS 电池。
CMOS 电池非常便宜,并且不再保持电量的电池可能会在计算机启动过程中的任何时刻(一直到加载 Windows 桌面)导致各种奇怪的行为。
8.尽可能重新安装计算机中的所有内容。重新安装将重新建立计算机内部的各种连接,并可以解决阻止 Windows 完全启动的问题。
尝试重新安装以下硬件,然后查看 Windows 是否能够完全启动:
- 重新安装所有内部数据线和电源线。
- 重新安装内存模块。
- 重新安装所有扩展卡。
拔下并重新连接键盘、鼠标和其他外部设备。
9.检查计算机内部是否存在电气短路。电气短路有时是 Windows 登录过程中出现问题的原因,尤其是重新启动循环和硬冻结。
10.测试内存。免费的内存测试程序使这一切变得简单。如果您的计算机的 RAM 模块之一完全失效,您的计算机甚至无法启动。然而,大多数时候,只有计算机内存的一部分会出现故障。
如果您的系统内存出现故障,您的计算机可能会随时冻结、停止或重新启动,包括在 Windows 登录过程期间或之后。
如果内存测试显示任何类型的问题,请更换计算机中的 内存。
确保您已尽力完成到目前为止的故障排除步骤。步骤 11 和 12 都涉及针对 Windows 无法完全启动的更困难且更具破坏性的解决方案。可能需要使用以下解决方案之一来解决您的问题,但如果您到目前为止还没有勤奋地进行故障排除,则您无法确定上面更简单的解决方案之一是否正确一。
11.测试硬盘。免费的硬盘测试程序使这一切变得简单。硬盘驱动器的物理问题肯定是 Windows 无法完全启动的一个原因。无法正确读写信息的硬盘无法加载 Windows 启动所需的文件。
如果测试显示问题,请更换硬盘。更换硬盘后,您需要执行新的 Windows 安装。
如果没有发现硬盘问题,则硬盘物理状况良好,这意味着问题的原因一定是 Windows,在这种情况下,下一步将解决问题。
12.执行 Windows 的全新安装。这种类型的安装将完全擦除安装 Windows 的驱动器,然后从头开始重新安装操作系统。
在步骤 3 中,我们建议您尝试通过修复 Windows 来解决此问题。由于修复重要 Windows 文件的方法是非破坏性的,因此请确保您在此步骤中进行完全破坏性的最后手段干净安装之前已经尝试过该方法。
常问问题
如何在 Windows 10 中以管理员身份登录?
首先,通过命令提示符启用管理员帐户。在Windows搜索框中输入cmd ;在命令提示符下,选择以管理员身份运行。键入 net useradministrator /active:yes,然后按 Enter。现在,您可以选择使用管理员帐户登录。
如何删除 Windows 10 中的登录密码?
要删除Windows 10 中的Windows 密码,请打开控制面板并选择用户帐户。选择 在电脑设置>登录选项中更改我的帐户。在“密码”下,选择“更改”,键入您的当前密码,然后选择“下一步”。如果您不需要 Windows 登录密码,请更改密码或将此页面留空。
如何在没有密码的情况下登录Windows 10?
如果您被锁定在 Windows 10 之外,请尝试重置您的 Microsoft 帐户密码,这也会更改 Windows 登录密码。或者,选择重置 密码并回答安全问题以重置您的密码。全新安装 Windows 10 是最后的选择。