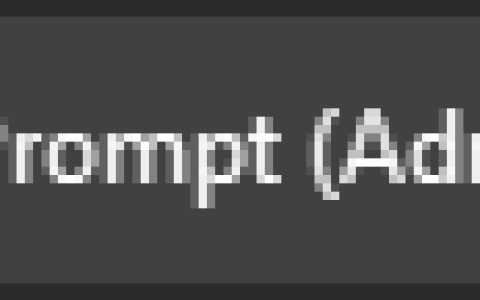1.在目标PC上启用远程协助
解决此特定问题时,您必须首先登录到您希望使用删除桌面服务的 PC 并确认允许远程协助。
需要在本地和远程计算机上启用此功能,以便远程桌面组件正常工作。
一些受影响的用户已确认他们通过访问“系统属性”屏幕并启用“远程协助”来设法修复“Windows 无法在本地计算机上启动远程桌面服务”错误。
请按照以下说明获取有关如何执行此操作的分步说明:
- 首先按Windows 键 + R打开“运行”对话框。
- 接下来,键入“sysdm.cpl”并按Ctrl + Shift + Enter以打开具有管理员访问权限的“系统属性”屏幕。
- 进入“系统属性”屏幕后,从顶部的菜单中 移动单击“远程”选项卡。
- 接下来,进入远程协助并选中与允许远程协助连接到此计算机 相关联的框 。
- 接下来,转到“远程桌面”部分,然后将开关更改为“允许远程连接到此计算机”。
- 最后,选中与“仅允许来自运行具有网络级别身份验证的远程桌面的计算机的连接” 相关联的框 ,然后单击“应用”以保存更改。
- 保存更改后,重新启动您的 PC 并重复之前导致“Windows 无法在本地计算机上启动远程桌面服务” 错误的操作。
如果问题仍未解决或远程协助已启用,请转到下面的下一个方法。
2.禁用自定义缩放
在尝试使用远程协助之前,禁用自定义缩放通常是个好主意,因为您远程连接的计算机可能不支持此缩放选项。
注意:为了让人们更容易查看和使用计算机,Windows 10 显示缩放系统更改了文本、图标和导航元素的大小。对于 Windows 10 设备和任何外部显示器,您都可以更改显示比例。尽管此功能非常好,但众所周知它会干扰 RDP 组件,因此如果您打算远程访问计算机,建议将其关闭。
如果您怀疑您的 PC 上启用了自定义缩放,请按照以下说明从本地 Windows 计算机上禁用此功能的分步说明:
- 按Windows 键 + I键打开 Windows 计算机上的“设置”菜单。
- 从左侧的侧面菜单中,单击“系统”, 然后从右侧菜单中 单击“显示” 。
- 接下来,在右侧菜单中向下滚动并单击 关闭自定义缩放并注销。
- 等到您注销后,重新登录并再次尝试使用远程桌面功能。
如果它仍然不起作用,请向下移动到下面的下一个方法。
3.禁用IPv6协议
如果您尝试连接到具有过时操作系统的目标 PC,禁用 IPv6 协议将强制 RDP 连接使用 IPv6。这将防止由于网络不一致而使远程桌面连接服务保持禁用状态的不愉快。
注意:在较新的 Windows 版本(Windows 10 和 Windows 11)上,操作系统将优先使用 IPv6 而不是 IPv4。
如果您还没有尝试过此修复,请暂时禁用 IPv6 协议并查看问题现在是否已解决:
- 要调出“运行”对话框并关闭IPv6,请键入Windows 键 + R。
- 之后,在文本字段中输入“ncpa.cpl”以打开“网络连接”菜单。
- 在“网络连接”菜单中右键单击您正在使用的网络适配器,然后从显示的上下文菜单中选择“属性” 。
注意:要授予管理员访问权限,请在用户帐户控制 (UAC)要求您时选择是。 - 在网络适配器的“属性”页面上选择“网络”选项卡。
- 之后,通过导航到项目列表的底部取消选中Internet 协议版本 6 (TCP / IPv6)旁边的框。
- 保存修改后,单击“确定”。重新启动计算机以查看问题是否仍然存在。
如果您仍在处理相同的“Windows 无法在本地计算机上启动远程桌面服务”,请向下移动到下面的下一个方法。
4. 通过注册表编辑器启用 RDP 协议
事实证明,通过注册表值在本地计算机上真正停用删除桌面连接的情况是您遇到此问题的常见原因。如果这种情况适用,更改fDenyTSConnections将启用 RDP。
重要提示:请密切注意本节中的说明。寄存器的错误修改会导致严重的问题。在开始编辑注册表之前创建注册表备份,以便在出现问题时可以恢复它。
使用网络注册表连接访问远程计算机的 RDP 协议状态并进行更改:
- 按Windows 键 + R打开“运行”对话框。
- 在出现的运行对话框中,键入“regedt32”并按Ctrl + Shift + Enter以打开具有管理员访问权限的 注册表编辑器实用程序。
- 在“用户帐户控制”窗口中,单击“是”以授予管理员访问权限。
- 进入注册表编辑器后,选择文件,然后在注册表编辑器中选择连接网络注册表。
- 在“选择计算机”对话框中输入远程计算机的名称,单击“检查名称”,然后单击“确定”。
- 接下来,使用左侧的侧边菜单导航到以下位置:
HKEY_LOCAL_MACHINE\SYSTEM\CurrentControlSet\Control\Terminal Server
- 进入正确位置后,双击fDenyTSConnections。
- 如果fDenyTSConnections的值设置为1,将其更改为0,然后单击确定以保存更改。
- 接下来,导航到以下位置:
HKEY_LOCAL_MACHINE\SOFTWARE\Policies\Microsoft\Windows NT\Terminal Services
- 进入正确位置后,双击fDenyTSConnections并将其值从1更改为0,然后再保存更改。
- 重新启动所有相关的 PC,看看问题现在是否已解决。
如果您仍在处理相同的“Windows 无法在本地计算机上启动远程桌面服务”, 请向下移动到下面的下一个方法。
4.修改本地组策略
另一个看似合理的解释是连接被阻止并且计算机级设置被组策略对象 (GPO) 覆盖。运行 CMD 命令来验证这一点,如果准确无误,请打开本地 Groupo 策略编辑器并更改“允许用户使用远程桌面服务进行远程连接”的策略。”
如果您无法通过用户界面启用 RDP,或者如果 fDenyTSConnections 的值在您进行修改后变回 1,则 GPO 可能会覆盖计算机级别的设置。
以管理员身份打开命令提示符窗口并键入以下命令以检查本地计算机上的组策略设置:
gpresult /H c:\gpresult.html
此命令运行完毕后打开gpresult.html 。在以下位置找到允许用户远程连接策略:
计算机配置\管理模板\Windows 组件\远程桌面服务\远程桌面会话主机\连接
- 如果此策略的设置设置为已启用,则 RDP 连接不会被组策略禁止。
- 如果此策略的设置被禁用,请选中 Winning GPO。此 GPO 是阻止 RDP 连接的 GPO。
如果您之前发现本地组策略阻止了远程连接,请按照以下说明通过本地组策略编辑器修改阻止的 GPO:
- 按Windows 键 + R打开“运行”对话框。
- 接下来,键入“gpedit.msc”并按Ctrl + Shift + Enter 打开具有管理员访问权限的本地组策略编辑器。
- 在用户帐户控制中,单击是以授予管理员访问权限。
- 进入本地 Groupo 策略编辑器后,使用左侧菜单导航至以下位置:
计算机配置 > 管理模板 > Windows 组件 > 远程桌面服务 > 远程桌面会话主机 > 连接
- 到达正确位置后,移至右侧菜单并双击允许用户 使用远程桌面服务远程连接。
- 从单个策略编辑器页面,将策略设置为已启用或未配置,以防止它阻止远程连接功能。
- 重新启动您的 PC,看看问题现在是否已解决。
如果您仍在处理相同的“Windows 无法在本地计算机上启动远程桌面服务” 错误,请向下移动到下面的下一个方法。