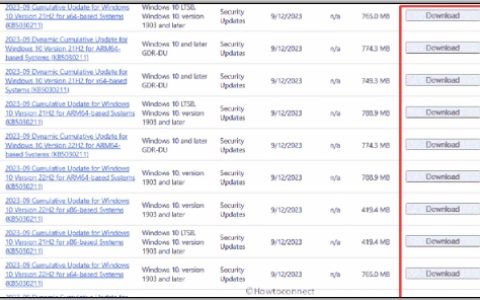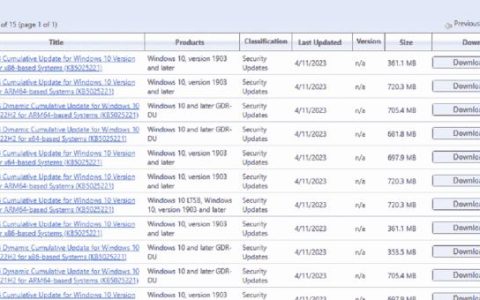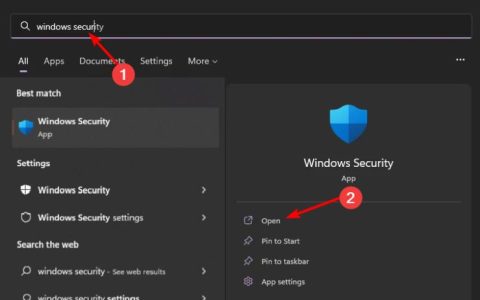由于错误和损坏的系统文件,Windows Update KB5014019 未安装在 Windows 11 上。当 Windows 更新组件和后台智能传输和 Windows 更新服务损坏或停止时,通常会出现此问题。
此错误会影响更新安装,这可能会导致其他几个问题,例如用户可能会丢失重要数据、软件损坏、身份丢失和恶意软件攻击。
以下是 Windows 更新 KB5014019 未安装在 Windows 11 上的一些原因;
- 错误和故障:当您的系统有病毒或某些系统文件有错误时,它将无法正常工作并阻碍更新的安装。它通常在更新服务损坏或 Windows 更新组件损坏时发生。因此,请扫描您的系统文件,然后尝试安装 Windows 更新。
- 损坏的 BITS 和 Windows 更新服务:这些服务有助于有效地下载和传输系统更新文件。因此,当这些服务停止或损坏时,用户将面临 Windows 更新安装问题。因此,重新启动这些服务,然后检查问题是否解决。
- 损坏的 Windows 更新组件:这些更新组件帮助 Windows 保护它免受恶意攻击。当它们损坏时,它们会阻止用户安装更新和使用多个 Windows 功能,因此重置它们将修复组件并解决安装问题。
- 不稳定的构建:当Windows版本不稳定时,错误和恶意攻击的机会增加,最终影响系统功能和用户在更新安装中面临问题。
在分析了此错误的可能原因后,您可以采用以下一些方法在系统中安装 Windows 更新 KB5014019;
1.运行更新疑难解答
当用户尝试安装 Windows 更新但出现错误时,Windows 更新疑难解答可帮助解决问题并修复它。因此,您可以按照以下步骤运行 Windows 更新疑难解答程序;
- 转到并右键单击开始菜单。现在选择设置选项
- 单击左侧菜单中的系统,然后导航至故障排除。
- 因此,单击其他疑难解答。然后转到Windows 更新并按运行选项。它将开始检测问题并修复它。
2. 重新启动您的 Windows 更新和 BITS
当您无法在系统上安装更新时,您的窗口更新服务和后台智能传输服务可能会停止。这些功能允许用户无害地下载新的软件更新文件。
因此,如果您在安装 Windows 更新文件时遇到问题,请重新启动这两项服务并检查您的系统中是否安装了 Windows 更新。因此,请按照以下步骤继续这些服务;
- 按Windows 键 + R打开运行对话框。
- 现在键入服务。msc并按确定选项。
- 现在首先导航到Windows 更新并双击它。
- 将启动类型调整为自动,然后单击开始并按应用选项。现在单击重新启动服务。
- 因此,在 Windows 更新后,双击后台智能传输服务。
- 将启动类型调整为自动,然后单击开始。按应用选项,然后单击确定。
- 现在单击重新启动服务并等待整个过程完成。
- 现在关闭“服务”窗口并重新启动计算机。尝试安装更新并检查问题是否解决。
3.使用微软目录
Microsoft 为其用户提供了一个带有 Microsoft 目录的工具。他们可以在这里访问多个更新。用户可以获得 Microsoft 软件更新、修补程序和驱动程序的一站式位置。他们可以轻松下载更新以享受最新功能。
因此,如果 Windows 11 上未安装 Windows 更新 KB5014019,他们可以从 Microsoft 目录安装它们并在他们的系统上运行它们。因此,请按顺序执行以下步骤;
- 打开Web 浏览器并搜索Microsoft 更新目录。现在打开它的官网。
- 现在转到搜索栏并输入 KB5014019并按Enter 键。你会发现两个更新。
- 单击下载,单击更新链接,然后将其安装到您的系统中。希望它会安装更新。但如果您仍然面临同样的问题,您可以切换到下一个方法。
4. 重置 Windows 更新组件
当您重置windows 更新组件时,它将删除过时的 windows 更新文件夹并重新注册 windows 更新文件。此外,它还会重置网络连接。因此,您可以按照以下步骤重置 Windows 更新;
- 在您的系统中打开记事本并在其中放置以下命令。
SC config trustedinstaller start=auto net stop bits net stop wuauserv net stop msiserver net stop cryptsvc net stop appidsvc Ren %Systemroot%\SoftwareDistribution SoftwareDistribution.old Ren %Systemroot%\System32\catroot2 catroot2.old regsvr32.exe /s atl.dll regsvr32.exe /s urlmon.dll regsvr32.exe /s mshtml.dll netsh winsock reset netsh winsock reset proxy rundll32.exe pnpclean.dll,RunDLL_PnpClean /DRIVERS /MAXCLEAN dism /Online /Cleanup-image /ScanHealth dism /Online /Cleanup-image /CheckHealth dism /Online /Cleanup-image /RestoreHealth dism /Online /Cleanup-image /StartComponentCleanup Sfc /ScanNow net start bits net start wuauserv net start msiserver net start cryptsvc net start appidsvc
- 使用“Wufix.bat”将文件保存在桌面上。将文件类型更改为所有文件。
- 现在转到桌面,右键单击“WUfix.bat”文件,然后单击以管理员身份运行。
- 等待任务成功完成出现在屏幕上。它将重置 Windows 更新。现在重新启动您的电脑并开始安装更新。检查问题是否解决。
5.使用Windows安装助手
当您无法安装 Windows 更新时,您可以使用 Windows 安装帮助。它将有助于在您的系统上快速安装 Windows 11。这是在新的 Windows 11 操作系统上设置您的 PC 的最快方式。因此,请按照以下步骤将其安装到您的系统中。
- 打开Web 浏览器并搜索Microsoft Software Download。然后去它的官方网站。
- 选择您的 Windows 版本,例如 Windows 11。在这里您将获得Windows 安装助手。
- 单击下载然后运行其 Exe 文件。单击是允许。单击接受并安装。在此之后,您的窗口将是最新的。
6.使用Windows Media Creation Tool
如果您仍然无法安装 Windows 更新,请在您的系统中安装 Windows Media Creation Tool。它将重新安装 Windows 或在您的设备上进行全新安装。您可以按照以下步骤在计算机上安装和运行 Windows 媒体创建工具;
- 再次转到Microsoft Software download并导航到Create Windows 11 Media Installation。
- 单击下载并在您的系统中运行其 exe 文件。单击是允许。
- 现在点击接受。它将默认选择 Windows 11。因此,单击下一步按钮。
- 现在选择 ISO 文件并按下一步。将 ISO 文件保存在桌面上。
- 安装完成后,转到桌面并双击 ISO 文件。
- 再次双击安装程序并在您的系统中运行它。单击是,它将加载 Windows 11。
- 所以,点击下一步。它将检查窗口更新。因此,完成后,转到 Windows 更新并再次安装它们。希望它能解决这个问题。



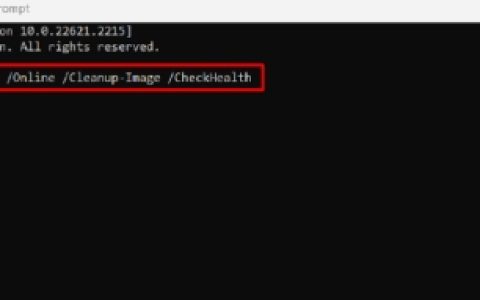

![Starfield启动时黑屏 [修复]](https://www.duotin.com/wp-content/uploads/2024/03/2024030106485170-480x300.jpg)