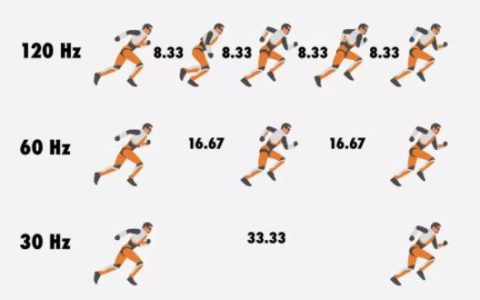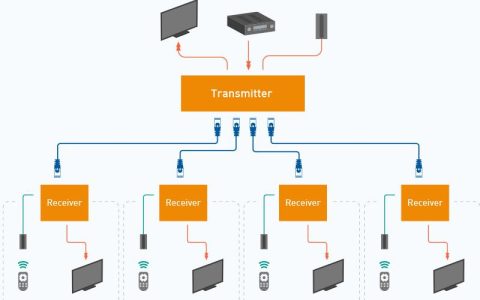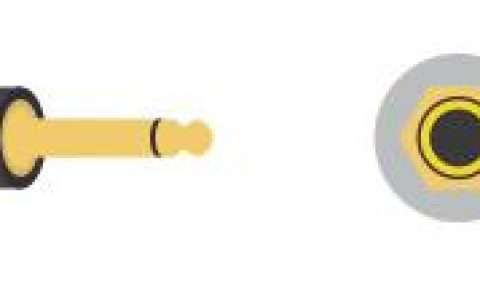您是否厌倦了在工作设置中在两台显示器上看到相同的壁纸?幸运的是,您现在可以在 Windows 10、11 和 Mac 计算机上轻松设置双显示器壁纸。
快速回答,要设置双显示器墙纸,请按“Win + I”键进入“设置”,导航至“个性化”>“背景”,向下滚动并单击“选择您的图片”部分。为您的背景选择一张图片或单击“浏览”查找新图片。右键单击一张照片,然后选择“为监视器 1 设置”或“为监视器 2 设置”选项。
我们编制了一份关于如何设置双显示器壁纸的综合指南,解释了在 Windows 和 Mac 显示器上应用不同壁纸的多种方法。我们还将讨论在 Windows PC 上切换不同的双显示器壁纸。
在 Windows 上设置双显示器墙纸
如果您想知道如何在 Windows 上设置双显示器墙纸,我们的三个分步方法将帮助您轻松完成此任务。
方法#1:使用设置应用程序
在 Windows 10 上,您可以获得用于设置双显示器墙纸的内置选项功能。以下是您如何在此过程中使用“设置”应用程序。
- 按键盘上的“Windows + I”键打开“设置”。
- 单击“个性化” ,然后从左侧窗格中选择“背景” 。
- 在右窗格中向下滚动并到达“选择您的图片”部分。
如果您使用的是Windows 11,进入个性化菜单后,从“个性化您的背景”下拉列表 中选择“图片” 。 - 为您的背景选择一张图片或单击“浏览”查找新图片。
- 右键单击您喜欢的照片,然后选择“为监视器 1 设置”或“为监视器2 设置”选项。
信息 如果您希望为两个显示器设置相同的墙纸,请单击“为所有显示器设置”选项。
方法#2:使用运行命令
使用“运行对话框”,您可以在 Windows 10 和 11 上为双显示器设置不同的壁纸。以下是您可以为此执行的完整步骤。
- 按“Windows + R”键打开“运行”对话框。
- 在“运行”对话框文本框中键入以下命令:
shell:::{ED834ED6-4B5A-4bfe-8F11-A626DCB6A921} –Microsoft.PersonalizationpageWallpaper- 单击“确定”以进入桌面背景窗口。
- 找到你喜欢的背景并右键单击它。
- 从菜单中选择“为监视器 1 设置”或“为监视器2设置”选项。
- 完成后,单击“保存更改”以成功设置双显示器壁纸。
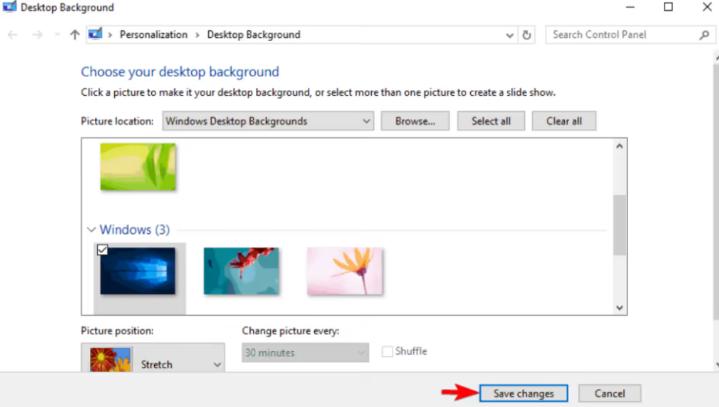
方法#3:使用文件资源管理器
如果您不想使用 Windows PC 上的“设置”应用程序来设置双显示器墙纸,您可以使用文件资源管理器按以下方式执行此任务。
- 打开“文件资源管理器”并导航到包含壁纸的文件夹。
- 选择两个图像,右键单击它们,然后选择“设置为桌面背景”选项。
- 第一张图片将被设置为主显示器上的墙纸。
- Windows会将其他图像设置为第二台显示器上的墙纸。
- 要控制墙纸,请在“文件资源管理器”中选择这两个图像。
- 右键单击图像并选择要将其分配到的监视器。
在 Mac 上设置双显示器墙纸
如果您在 Mac 上运行双显示器设置,请按照以下步骤在两个显示器上设置墙纸。
- 从屏幕左上角选择“苹果菜单” 。
- 单击“系统偏好设置”。
- 单击“桌面和屏幕保护程序”并为您的主显示器设置壁纸。
- 单击“辅助桌面”窗口为第二个显示器设置墙纸。
- 通过单击返回“桌面和屏幕保护程序”窗口。
- 关闭窗口以成功保存更改。
在 Windows 上切换双显示器壁纸
有时您会懒得完成更改 Windows 上双显示器壁纸的所有步骤。您可以使用以下步骤轻松切换到两台显示器上的不同背景屏幕。
- 在您的PC上创建一个文件夹,将您想要查看的所有图像保存为您的双显示器壁纸。
- 复制这些照片并按“Win + E”键打开“文件资源管理器。“
- 在文件资源管理器上导航到“C:\Windows\Web\Wallpaper\Windows”路径并将图片粘贴到那里。
- 从屏幕上的警告窗口中选择“对所有当前项目执行此操作” ,然后单击“继续”。
- 右键单击图像,然后从下拉菜单中单击“设置为桌面背景” 。
概括
在本关于设置双显示器墙纸的指南中,我们探索了多种在 Windows 和 Mac 计算机上更改墙纸的方法。我们还讨论了在 Windows PC 上的不同双显示器壁纸之间切换。
我们希望其中一种方法对您有用,您现在可以快速自定义桌面屏幕。