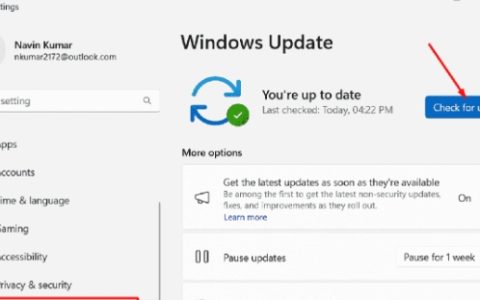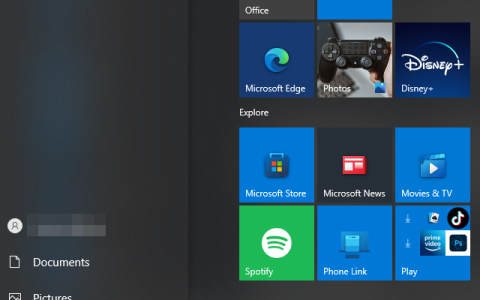访问“共享”选项卡时,Internet 连接共享功能被禁用,并显示错误消息“网络管理员已禁用 Internet 连接共享”。这个问题似乎在 Windows 11 上很普遍。
如果您在安装待定更新后开始遇到此问题,则该问题可能是错误更新的直接后果。
然而,其他潜在的罪魁祸首包括有问题的网络连接策略、未保存的 Microsoft 帐户密码(由于 Windows Hello)、错误配置的注册表项(NC_PersonalFirewallConfig 和 NC_ShowSharedAccessUI)、防火墙干扰、损坏的 Windows 帐户和损坏的 Windows 文件。
为帮助您解决此问题,我们准备了一系列已确认有效的修复程序,其他受影响的用户已成功使用这些修复程序来恢复 Windows 11 上的网络共享功能。
1.安装最新的累积更新
在通常的 Microsoft 功能中,最近出现此问题的用户报告激增似乎是由在 Windows 11 的零售和内部版本上部署的另一个错误的 Windows 更新引起的。
有两个错误的更新最有可能导致此问题:
- 适用于 x64 的 Windows 11 .NET Framework 3.5 和 4.8 的累积更新 (KB5013889)
- 适用于 x64 的 Windows 11 累积更新 (KB5014697)
如果您在安装上述更新之一后开始遇到此问题,那么您就是受此问题影响的众多 Windows 11 用户之一。
幸运的是,修复非常简单——您只需安装最新的待定更新即可解决问题。微软已经推出了几个解决这个问题的热修复程序。
请按照以下步骤确保您的 Windows 11 计算机已更新到最新版本:
- 按Windows + R使运行对话框出现。
- 在文本字段中输入“ms-settings:windowsupdate” ,然后按Ctrl + Shift + Enter打开“设置”应用程序的“Windows 更新”选项卡。
- 您现在可以收到帐户控制提示,除非您修改了默认的UAC 设置。要在这种情况下提供管理员访问权限,请选择是。
- 在右侧,单击检查更新。
- 在本地下载更新后,单击“立即安装”开始安装。安装任何未完成的更新。
注意:如果您有许多待安装的更新等待安装,系统会要求您重新启动,然后您的操作系统才能安装下一个累积更新。如果发生这种情况,请按照说明重新启动。 - 安装每个待定更新后,重新启动您的 PC 并查看网络共享访问功能是否再次开始运行。
如果仍然出现同样的问题,请转到下面的下一个方法。
2.禁用有问题的网络连接策略
在对任何其他组件进行故障排除之前,请着手调查网络策略当前是否正在触发此类问题。请记住,一些管理策略可能会阻止您的操作系统共享网络带宽。
注意:这些策略可能在本地或在管理级别强制执行。
如果此问题最近在您使用本地组策略编辑器调整某些网络连接策略后开始出现 ,您应该能够通过确保禁用以下内容来修复它:
重要提示:本地组策略编辑器仅适用于 Windows 11 的专业版和企业版。如果您使用的是教育版、家庭版或 N 版 Windows,请在执行以下步骤之前手动安装本地组策略编辑器 (gpedit.msc) .
以下是有关禁用一系列可能会阻止 Windows 11 网络共享的潜在问题网络连接策略的快速指南:
- 按Windows 键 + R键打开运行对话框。
- 接下来,键入“gpedit.msc”并按Ctrl + Shift + Enter 打开具有管理员访问权限的本地组策略编辑器。
- 当用户帐户控制 (UAC) 提示时,单击是授予管理员访问 权限。
- 进入本地组 策略编辑器后,使用左侧的侧边菜单导航至以下位置:
本地计算机策略 > 计算机配置 > 管理模板 > 网络 > 网络连接
- 选择“网络连接”选项卡后,移至右侧窗格并确保禁用下面列出的每个本地策略:
- 禁止在您的 DNS 域网络上安装和配置网桥
- 禁止在您的 DNS 域网络上使用 Internet 连接防火墙
- 禁止在您的 DNS 域网络上使用 Internet 连接共享
- 设置网络位置时要求域用户提升权限
注意:您可以通过双击并将其状态设置为已禁用来禁用每个策略。
- 确保禁用每个策略后,重新启动您的 PC 并等待下一次启动完成。
如果您仍然无法在 Windows 11 计算机上启用网络共享,请尝试下面的下一个方法。
3. 更新 NC_PersonalFirewallConfig 和 NC_ShowSharedAccessUI 的 DWORD
如果即使您使用上述方法确保此功能未被网络或本地策略禁用,网络共享仍处于禁用状态,下一步是确保此问题不是由一个(或两个)注册表项引起的。
您应该调查两个注册表项:
- NC_PersonalFirewallConfig
- NC_ShowSharedAccessUI
根据注册表的配置方式,您可能会发现即使您重新配置了本地策略,网络功能仍处于禁用状态,因为上面的一个(或两个)键都设置为0。
注意: 0表示未配置注册表项,这可能意味着您的网络共享功能已永久禁用。
要解决此问题,您需要使用注册表编辑器将 NC_PersonalFirewallConfig和 NC_ShowSharedAccessUI 的策略 值更新为 1。
以下是如何做到这一点:
- 按Windows 键 + R键打开“运行”对话框。
- 接下来,在文本框中键入“regedit” ,然后按Ctrl + Shift + Enter打开具有管理员权限的注册表编辑器实用程序。
- 通过在UAC(用户帐户控制)中单击是来授予管理员访问权限。
- 在注册表编辑器中,使用左侧菜单导航至以下位置:
计算机\HKEY_LOCAL_MACHINE\SOFTWARE\Microsoft\PolicyManager\default\ADMX_NetworkConnections\NC_PersonalFirewallConfig
注意:您可以将上面的路径直接粘贴到顶部的导航栏中,然后按Enter以加快该过程。
- 到达正确位置后,移至右侧菜单并双击policytype。
- 将Base设置为Hexadecimal,并将policytype的Value Data更改为1,然后单击OK保存更改。
- 接下来,导航到以下位置:
计算机\HKEY_LOCAL_MACHINE\SOFTWARE\Microsoft\PolicyManager\default\ADMX_NetworkConnections\NC_ShowSharedAccessUI
- 进入正确位置后,移至右侧部分并双击policytype。
- 将Base设置为Hexadecimal,并将policytype的Value Data更改为1,然后单击OK保存更改。
- 一旦您修改了NC_PersonalFirewallConfig和 NC_ShowSharedAccessUI的行为, 关闭注册表编辑器并重新启动您的 PC 以使更改生效。
- 下次启动时,查看网络共享功能是否已开始工作。
如果仍然出现同样的问题,请转到下面的下一个方法。
4. 禁用第 3 方防火墙和 AV
根据您使用的防火墙解决方案,您的安全套件可能会阻止数据在您的网络中共享。
已知有几种安全套件会限制 Windows 11 上的网络共享功能。Comodo Antivirus、Norton Antivirus 和 BitDefender(以及其他)具有高度限制性的防火墙解决方案,可能会导致此问题。
注意:内置 Windows 安全 (Windows Defender) 未确认此问题。
根据成功解决此问题的其他用户的说法,您可以通过暂时禁用第 3 方 AV 或防火墙组件来启用网络共享。
在大多数情况下,您可以直接从 AV 的任务栏图标执行此操作。
注意:一些一体式 AV 套件允许您单独禁用防火墙组件。如果该选项适用于您的情况,请选择它。
如果您使用的第 3 方 AV 套件不允许您禁用防火墙组件,则查看您的安全程序是否禁止网络共享功能的唯一方法是暂时卸载它。
以下是如何做到这一点:
- 按Windows 键 + R键打开“运行”对话框。
- 键入“appwiz.cpl”后, “程序和功能”菜单将打开。如果UAC (用户帐户控制)要求您提供管理员访问权限,请选择是。
- 打开“应用程序”和“文件”菜单后,浏览已安装程序列表,找到您要删除的第三方防火墙套件。
- 找到相关条目后,右键单击它并从出现的上下文菜单中 选择“卸载” 。
- 执行此操作后,按照屏幕上的说明完成卸载。
- 现在您的安全套件已卸载,请重新启动您的计算机,并查看网络共享现在是否可用。
如果问题仍未解决,请转到下面的下一个方法。
5.创建一个新的“netuser”帐户(具有管理员权限)
在你选择下面的激进选项之一之前,值得一提的一个临时修复是在你的 Windows 11 机器上创建一个名为“ netuser ”的新帐户,并赋予它完全访问和管理权限。
尝试此方法的其他用户报告说,他们可以成功映射他们的网络驱动器并使用新创建的凭据(对于netuser)进行连接。
遗憾的是,大多数部署此修复程序的用户都报告说这只是暂时的,并且他们的网络共享功能在几次重启后已停止运行。
如果您无论如何都想尝试此方法,请按照以下步骤操作:
- 要启动“运行”对话框,请使用Windows 键 + R键。
- 要访问“设置”应用的“家庭和其他人”选项卡,请在刚刚出现的文本框中输入“ms-settings:otherusers” ,然后按Enter。
- 在Family & other users选项卡上,向下滚动到Other users选项,然后选择Add someone else to this PC。
- 要建立本地帐户,请从出现的选项中选择“我不知道此人的登录信息” 。
- 使用您当前的Microsoft帐户登录后,在下一个屏幕上选择添加没有 Microsoft 帐户的用户。
- 为新帐户设置用户名(将其命名为netuser) 、密码和安全问题。
- 之后,重新启动计算机并使用新创建的netuser帐户登录。
- 再次尝试启用网络共享功能,看看问题现在是否已解决。
如果同样的问题持续存在,请尝试下面的最终可能修复方法。
7.修复安装或全新安装Windows 11
如果本文前面的建议都没有成功帮助您解决问题,您应该考虑是某些系统文件损坏导致了这个问题。
由于许多系统文件都符合罪犯的要求,因此最好的做法是将每个系统文件替换为您认为健康且未受损坏影响的对应文件。
您可以使用以下任何方法实现此目的:
- 全新安装 – 如果您正在寻找快速修复,请试一试。干净安装 Windows 的最大缺点是它会删除现在与操作系统存储在同一驱动器上的所有文件和应用程序,除非您事先备份了数据。这是因为 Windows 的全新安装将使您能够在不使用安装光盘的情况下替换所有系统文件。
- 就地修复(repair install)——如果你有空闲时间,我们建议使用就地修复。此过程的主要优点是您的所有数据、游戏和应用程序都保持完好无损,尽管它会更耗时并且需要适当的 Windows 11 安装 DVD。

![[修复]Windows10上的错误0XC00D3E8E(属性为只读)](https://www.duotin.com/wp-content/uploads/2023/03/2023070603351017-480x300.jpg)