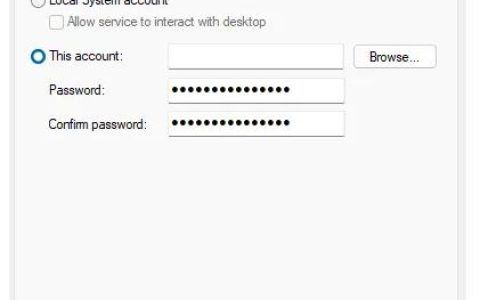当用户尝试启动进入 Windows 操作系统时,会弹出错误代码 0xc0000098。错误代码附带一条消息,指出“Windows 无法启动”。
此问题通常是由于损坏的启动配置数据文件和错误的 Windows 更新引起的。在本指南中,我们将向您介绍适用于其他用户的故障排除方法。在继续之前,我们建议断开所有插入的不必要的硬件设备。
首先启动 Windows 的恢复菜单
由于以下错误代码会阻止您正常启动进入 Windows,因此您必须访问 WinRE 才能执行故障排除步骤。
WinRE 是与常规 Windows 操作系统一起安装的配套操作系统。它基本上是 Windows 的精简版,包括用于诊断和修复 Windows 问题的恢复工具。
首先,您需要在设备上创建安装媒体。完成后,将 USB 驱动器插入计算机并启动 Windows 的恢复环境。
1.重建BCD
引导配置数据的问题可能是导致该问题的原因。引导配置数据文件包含有关计算机引导选项的信息。如果此文件已损坏,您的计算机将无法启动。
在这种方法中,我们将使用命令提示符重建引导配置数据文件来解决问题。要开始,请启动 Windows 恢复模式,如上所述。
以下是您可以如何继续:
- 进入恢复模式后,单击“疑难解答”。
- 在接下来的窗口中,选择Advanced options > Command Prompt。
- 键入以下命令并按 Enter 键执行它:
BCD编辑
- 记下命令提示符的 Windows 引导加载程序部分中 OSdevice 旁边的驱动器号。在以下命令中用该字母替换 X。
- 一条一条执行以下命令:
CHKDSK /f X:
- 现在执行以下命令:
C: bootrec /fixmbr bootrec /fixboot bootrec /scanos bootrec /rebuildbcd
- 完成命令后,键入 exit 并按Enter 键关闭命令提示符。
- 返回高级选项屏幕并选择启动修复。
- 该过程完成后,重新启动计算机。希望重新启动后,您将不再遇到正在考虑的错误。
2.运行系统扫描
受保护的系统文件中的错误以及病毒也可能导致此类问题。如果您遇到与系统相关的文件问题,最好的办法是运行 Microsoft 专门开发的内置故障排除实用程序来解决此类问题。
在引导错误的情况下,运行 Microsoft 系统文件检查器可以帮助您排除系统内的损坏错误。找到有问题的文件后,该程序会在不损害系统的情况下用健康的对应文件替换它们。
有了它,我们还将运行 DISM 实用程序来修复损坏的系统映像。
以下是在 Windows 上运行 SFC 和 DISM 扫描的方法:
- 关闭计算机,等待几秒钟,然后重新打开。
- 当 Windows 即将加载时,使用电源按钮再次将其关闭。
- 完成两次后,Windows 将第三次启动恢复菜单。
- 从选项列表中,选择疑难解答。
- 选择高级选项>启动设置。
- 点击启动设置选项
- PC重启进入启动设置菜单后,按F4进入安全模式。
- 出现确认提示时,单击是。
- 进入安全模式后,同时按Win + R键打开运行。
- 在“运行”窗口中,键入 cmd 并同时按Ctrl + Shift + Enter键以管理员身份启动命令提示符。
- 在用户帐户控制提示中单击是。
- 在命令提示符窗口中,键入以下命令并按Enter键。
DISM.exe /Online /Cleanup-image /Restorehealth
- 执行命令后,运行以下命令:
sfc /scannow
- 执行命令后,重新启动计算机。
希望您在重新启动时不会再次遇到该问题。
3.卸载最近的更新
您可以尝试的下一件事是卸载最近安装的更新。您安装的最新更新可能已损坏或有错误,这首先导致了错误的发生。
如果问题是在安装最新的待定更新后出现的,卸载它们可能会解决问题。这可以通过控制面板、Windows 设置和命令提示符来完成。
以下是您可以如何做到这一点:
- 按Win + R打开“运行”对话框。
- 在 Run 的文本字段中键入 control 并单击Enter。
- 然后,单击“控制面板”的“程序”部分中的“卸载程序”。
- 单击屏幕左侧的查看已安装的更新。
- 通过右键单击最近安装的更新来选择它。
- 使用上下文菜单,选择卸载并按照屏幕上的说明进行操作。
- 重新启动计算机并查看问题是否再次出现。
如果您无法通过控制面板卸载更新,请改用命令提示符。请按照以下步骤继续:
- 通过同时按下Win + R键再次打开运行对话框。
- 在运行的文本字段中键入 cmd,然后按Ctrl + Shift + Enter以管理员身份打开命令提示符。
- 在用户帐户控制提示中单击是。
- 在命令提示符窗口中键入以下命令,然后按 Enter。使用此命令,您可以检查 PC 上已安装的 Windows 更新。
wmic qfe 列表简介/格式:表格
- 每个更新都会有一个相应的“HotFixID”。记下您要卸载的更新的 ID。
- 在命令提示符中输入以下命令,然后按Enter键。
wusa /uninstall /kb:HotFixID
- 您保存的 ID 应替换为“HotFixID”。仅应包括 ID 的数字部分。键入是确认操作。
4.修复安装Windows
如果现在故障排除方法还不能帮助您解决问题,那么您可以尝试修复安装 Windows。
Windows 的修复安装会将硬盘驱动器上的现有安装替换为 DVD 或安装介质上的版本。执行此操作时,您可以修复损坏的系统文件并确保同时保留文件、应用程序等。
希望它能一劳永逸地解决问题。



![蓝屏错误ATTEMPTED_SWITCH_FROM_DPC[解决方法]](https://www.duotin.com/wp-content/uploads/2023/03/2023052203032646-480x300.jpg)



![[已解决]无法在Windows中更改任务栏颜色](https://www.duotin.com/wp-content/uploads/2023/03/2023061109362578-480x300.jpg)