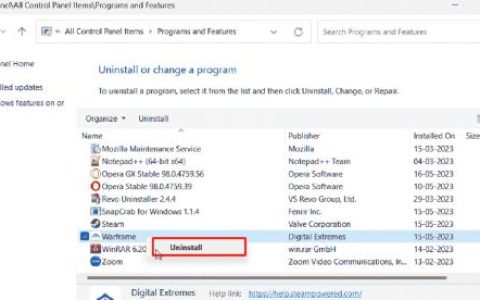缺少 Windows 服务是最常见的情况之一,主要是由系统文件损坏引起的。但是,这些服务并没有从您的系统中完全删除,因为在大多数情况下,它们只是隐藏起来,可以手动恢复到您的系统中。本指南将说明如何确定这些服务是否被隐藏或删除,以及如果被删除如何将它们恢复到您的 Windows 中。
1.运行系统文件检查器
由于计算机上的文件损坏或不正确,Windows 服务可能会从您的系统中删除或丢失。使用 SFC 命令,它将通过系统上的每个文件和注册表来查看导致错误的文件并修复它们以解决问题。
请按照以下步骤了解如何在您的计算机上执行系统文件检查器:
-
- 通过键入“ cmd ”在 Windows 搜索栏上搜索命令提示符。
- 右键单击命令提示符并以管理员身份运行它。
- 在命令提示符中键入以下命令,同时在“sfc”和“/”之间留一个空格。
sfc /scannow
- 如果任何文件损坏,系统文件检查器将自动修复错误。
注意:此外,您可以使用 DISM 命令并扫描系统上的文件,这些文件是文件损坏的原因,这些文件可能已从您的系统中删除了 Windows 服务。执行系统文件检查器后,将以下命令粘贴到命令提示符中。最后,重新启动计算机以查看是否修复了错误:
Dism.exe /online /cleanup-image /restorehealth

2. 手动恢复丢失的 Windows 服务
您可以通过修改注册表编辑器手动恢复丢失的 Windows 服务。要了解如何在您的计算机上手动恢复丢失或删除的 Windows 服务,请按照以下说明操作:
注意:请确保在执行下面提到的方法之前备份注册表文件。
- 同时按下Win + R键打开运行对话框。
- 通过在搜索框中键入“ regedit ”并按 Enter 键打开注册表编辑器。
- 现在,您必须导航到HKEY_LOCAL_MACHINE > SYSTEM > CurrentControlSet > Services
- 在面板左侧的“服务”文件夹下,搜索系统中丢失/删除的服务文件夹。
- 右键单击并单击“导出”,将丢失的服务文件夹导出到桌面。
- 双击桌面上新导出的服务文件夹,在用户账户控制提示中 点击“是”,在电脑上手动恢复缺失的Windows服务。
3.执行系统还原
系统还原可帮助您将 Windows 状态恢复到特定时间。此功能通常用于恢复故障和其他错误。使用系统还原功能,您可以查明 Windows 服务何时未丢失或可能从您的计算机中删除,这可能会解决此问题。您可以按照以下步骤查看如何执行系统还原:
- 按Win键,在 Windows 搜索框中键入“还原点”,然后单击“创建还原点”选项。
- 在保护设置下,单击创建选项
- 键入您选择的还原点(例如,restore 12/15/2022)并单击创建。
- 现在,单击系统还原选项。
- 如果要更改推荐的还原点, 请选择“选择不同的还原点”并单击“下一步”。
- 选择一个还原点,然后单击“下一步”以还原您的系统。
5. 执行 PC 重置和全新安装
如果您仍然面临系统上丢失/删除的 Windows 服务,那么作为最后的手段,您必须执行 Windows 重置,这可以帮助您进行全新安装,并且大部分数据仍然完好无损。下面,我们给出了执行 Windows 重置的步骤:
免责声明:在执行全新安装之前,请确保您已将数据保存在其他地方,以防您的数据被格式化。如果您同意执行 Windows 重置和全新安装,请遵循此方法。
- 同时按Win + I键打开 Windows 设置。
- 现在,导航到更新和安全 > 恢复。
- 通过单击“重置此 PC”下的“开始”选项来重置您的计算机。
- 在选择选项页面上,选择您选择的选项。
- 通过按Win键并单击电源按钮上的重新启动选项来重新启动计算机。
- 重置 PC 后,您可以为 Windows 执行全新安装。