一些用户报告在Windows10或11中遇到与英特尔智能声音技术相关的蓝屏错误。失败原因:IntcBTAu.sys是最常与Driver_IRQL_Not_Less_Or_Equal一起出现的错误。当系统崩溃时,此停止代码将导致计算机频繁重新启动并进行错误检查。
蓝屏 IntcBTAu.sys BSoD 错误
以下是如何修复 Windows 10 或 11 中的 IntcBTAu.sys 蓝屏错误 BSOD –
Way-1:更新Intel Smart Sound技术
由于 IntcBTAu.sys 是 Intel Smart Sound 技术的一部分,并且与 HD 显卡一起安装,因此该问题表明驱动程序中存在问题。但作为常规做法,英特尔会更新软件以改善用户体验并修复旧错误。因此,该卡的下一版本有可能会在英特尔官方网站上发布。使用以下指南更新其驱动程序 –
- 右键单击“开始”。
- 选择 –设备管理器。
- 当 Windows 工具加载到屏幕上时,查找声音、视频和游戏控制器。
- 双击该项目。
- 从列表中,右键单击出现的“Intel SST”或“Intel Smart Sound Technology”。
- 选择 –更新驱动程序。
- 在单独的向导中,单击“自动搜索最佳驱动程序”。
- 重新启动计算机并检查错误是否已修复或仍然存在。
- 如果出现这种情况,请访问此网页并下载英特尔智能声音技术驱动程序。
- 解压 zip 文件并双击 .exe。
- 按照屏幕上的说明安装驱动程序。
方式二:卸载驱动并重新安装
有时,仅更新驱动程序并不能解决 IntcBTAu.sys DRIVER IRQL NOT LESS OR EQUAL 蓝屏错误。在这种情况下,您需要使用以下步骤卸载并重新安装 –
- 按照之前方法中的操作打开设备管理器。
- 找到 –声音、视频和游戏控制器,然后双击它。
- 将显示一个列表:右键单击“英特尔智能声音技术”或“英特尔 SST”(以显示的为准)。
- 选择 –卸载设备。
- 警告弹出窗口将提示显示复选框。不选中该框。
- 单击“卸载”。
- 现在重新启动计算机并查看错误是否已修复。
方式 3:卸载第 3 方反恶意软件或程序
然而,一些第 3 方程序是值得信赖的,您没有理由怀疑这一点,但是有一些无用且会造成问题的东西聚集在一起,您可以随时通过缝合来下载。它们可能会与系统文件或计算机上先前安装的其他程序发生冲突,最终导致蓝屏。删除该程序是唯一的解决方案,因此当您遇到 IntcBTAu.sys BSOD 时,您需要首先卸载它 –
- 右键单击任务栏上的“开始” 。
- 选择 –应用程序。
- 当“设置”应用程序加载时,您可以看到所有已安装程序的列表。
- 找到您需要删除的那个并单击它。
- 在展开的窗格中,单击“卸载”。
- 将会出现一个小弹出窗口;单击卸载。
- 如果打开任何向导,请按照相关说明进行操作。
- 重新启动您的电脑,看看问题是否已解决。
方式 4:运行 SFC /Scanow
损坏的系统文件是 IntcBTAu.sys 的另一个原因,它可能由于多种原因而存在,例如恶意软件、Windows 更新中的错误、过时的驱动程序等。幸运的是,您可以通过使用管理权限运行通过命令提示符运行的工具来单独修复它们。您只需遵循 –
- 按温键。
- 类型 – cmd。
- 现在,按 – Ctrl+Shift+Enter。
- 出现用户帐户控制对话框提示后,单击是。
- 在命令提示符下,键入 – SFC /Scannow。
- 按Enter并等待几分钟。
- 100% 完成后,重新启动机器。
方式 5:使用磁盘清理
一些用户报告说,使用磁盘清理删除垃圾也成功修复了 Windows 10 或 11 中的此 BSOD。 Cleanmgr 将帮助您做到这一点 –
- 单击“搜索”。
- 类型 – cleanmgr。
- 按 –输入。
- 从小弹出窗口的下拉菜单中选择 – (C:) 。
- 在下一个窗口中,单击 –清理系统文件。
- 再次选择(C:)磁盘清理:驱动器选择小窗口。
- 在“要删除的文件”部分中,选中所有复选框。
- 单击“确定”。
- 弹出窗口会询问 – 您确定要永久删除这些文件吗?单击“删除文件”。
- 最后,让该工具完全清除垃圾并重新启动电脑。




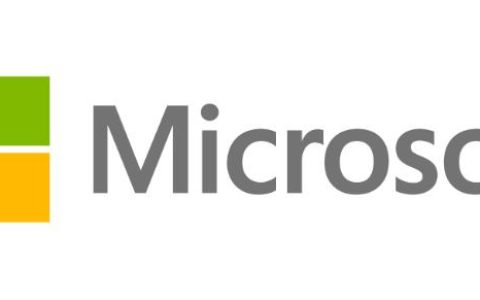
![错误代码0x80190190和0x801901f7[已解决]](https://www.duotin.com/wp-content/uploads/2023/03/2023052707034857-480x300.jpg)




