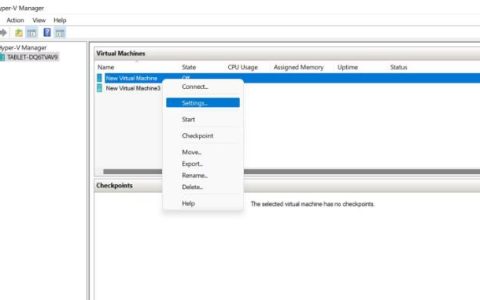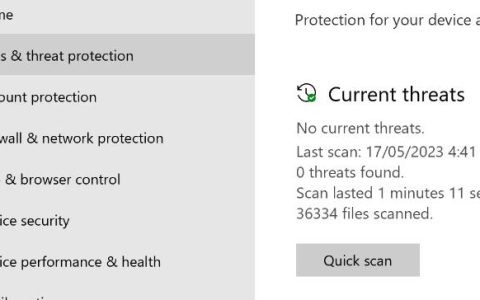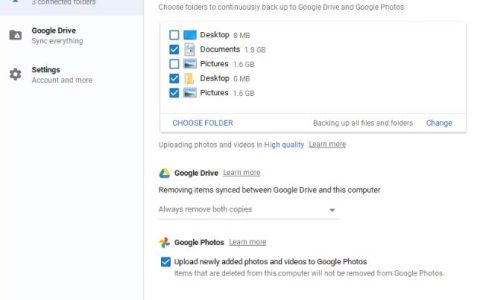打印机测试页是分析和校准打印机性能的最简单、最有效的方法之一。测试页通常包含文本、图形和图像,在打印时旨在维护打印机(和墨盒)的运行状况,同时突出显示打印机可能存在的任何问题。
打印机测试页可用于识别许多问题,包括:
- 打印头堵塞:打印头是打印机的一个组件,有助于将墨水转移到页面上。当打印头不经常使用时,干涸的墨水会形成堵塞,从而对打印性能产生负面影响。
- 对齐问题:如果墨盒放置不均匀或打印机的机械部件已损坏,则与电子源图像相比,打印出来的图像可能会歪斜。
- 墨水流量不一致:如果墨盒出现故障,可能会释放出不均匀数量的墨水,从而影响线条强度和颜色组成。
- 打印机状态:如果您的打印机将打印测试页但不打印其他文档,您可以确认您遇到的是系统或通信问题,而不是机械打印机问题。
如果您不经常使用打印机,定期打印打印机测试页有助于维护墨盒并从长远来看为您节省资金。
打印机颜色测试页
彩色测试页应该用于使用四种或更多颜色的打印机。大多数颜色测试页包括以下部分:
- 颜色强度图:帮助识别颜色复制并帮助冲洗打印头。
- 彩虹条:帮助打印头对齐并确认打印机没有在本应留白的区域渗墨。
- 径向渐变:确定打印头是否能够持续打印特定颜色。较弱的径向梯度通常意味着墨盒中的墨水不足。
- 文本块:帮助监控墨水流量和精度,同时确认打印机执行一项更常见的打印作业的能力。
打印机灰度测试页
灰度测试页测试黑色墨盒的能力。大多数灰度测试页将包括以下部分:
- 强度图:冲洗打印头并帮助识别灰度复制。
- 径向渐变:确定打印头是否能够持续打印各种灰度颜色。较弱的径向梯度通常意味着墨盒中的墨水不足。
- 网格:帮助打印头对齐并确保打印头提供准确的打印输出。
- 文本块:帮助监控墨水流量和精度,同时确认打印机执行一项更常见的打印作业的能力。
打印测试页
选择要使用的打印机测试页时,重要的是要确保您选择的测试页在提供尽可能多的分析和不使用不必要的墨水之间取得平衡。
我们的打印机测试页就是这样做的。
Printer Testing 提供定制的彩色测试页和灰度测试页,为您提供无与伦比的打印机分析。两种打印机测试页还为您提供:
- 浏览器打印功能: 当您选择上面的打印机测试测试页之一时,该页面将在 Web 浏览器中打开,允许您打印测试页而无需下载或保存任何内容到您的计算机。
- 结果说明和故障排除信息: 打印测试页后,您可以使用下面我们有用的打印机测试分析来查找有关测试页结果的含义以及解决问题可以采取的步骤的信息。
我们的测试页还确保为您提供可靠且全面的打印机分析。除了大多数测试秤提供的标准部分之外,打印机测试测试页还为您提供:
- 升序文本块大小:文本块提供升序字体大小的文本,以演示当前的打印机设置和缩放比例。
- 校准轮:校准轮使标准的彩虹条和网格更进一步,为您提供精确的校准校准。
如何打印打印机测试页
单击上面的链接可以打印打印机测试测试页。
默认打印机测试页也可以从您的计算机或打印机面板打印(仅适用于部分打印机)。下面,我们提供了有关如何从最常用的计算机操作系统打印测试页的指南。
如何使用 Windows 10 打印打印机测试页
- 转到任务栏或控制面板中的“设备和打印机”。
- 使用鼠标右键单击打印机图标。
- 从下拉菜单中选择“打印机属性”。屏幕上会出现一个弹出窗口。
- 在弹出的“常规”选项卡右下角选择“打印测试页”。
- 打印机测试页将发送到您的打印机。
- 测试页打印完成后,单击“确定”关闭弹出窗口。
如何使用 Windows 8/8.1 打印打印机测试页
- 按键盘上的“Windows”键或单击屏幕左下角的 转到起始页。
- 从启动菜单中,搜索并选择“查看设备和打印机”。
- 找到您的打印机并右键单击打印机图标。
- 从下拉菜单中选择“打印机属性”。将出现一个弹出窗口。
- 点击弹出窗口右下角的“打印测试页”按钮。
- 测试页打印完成后,单击“确定”关闭弹出窗口。
如何使用 Windows 7 打印打印机测试页
-
- 单击“Windows 开始”按钮。
- 选择“控制面板”。
- 选择“设备和打印机”。
- 使用鼠标右键单击打印机图标。
- 单击下拉菜单中的“打印机属性”。屏幕上会出现一个弹出窗口。
- 在弹出窗口中选择“打印测试页”。
- 打印机测试页将发送到您的打印机。
- 测试页打印完成后,单击“确定”关闭弹出窗口。
如何使用 Windows Vista 打印打印机测试页
- 单击“Windows 开始”按钮。
- 选择“控制面板”。
- 双击“打印机”。
- 找到您的打印机并右键单击打印机图标。
- 从下拉菜单中选择“打印机属性”。屏幕上会出现一个弹出窗口。
- 在弹出窗口中选择“打印测试页”。
- 打印机测试页将发送到您的打印机。
- 测试页打印完成后,单击“确定”关闭弹出窗口。
如何使用 Windows XP 打印打印机测试页
-
- 单击“Windows 开始按钮”。
- 选择“控制面板”。
- 双击“打印机和传真”。
- 找到您的打印机并右键单击打印机图标。
- 从下拉菜单中选择“属性”。屏幕上会出现一个弹出窗口。
- 在弹出窗口中选择“打印测试页”。
- 打印机测试页将发送到您的打印机。
- 测试页打印完成后,单击“确定”关闭弹出窗口。
如何使用 Mac OS(版本 1)打印打印机测试页:
- 打开“Apple 菜单”并单击“系统偏好设置”。
- 单击“打印和传真”并选择您的打印机型号。
- 选择“打开打印队列”。
- 选择“运行打印测试页”。
- 打印机测试页将发送到您的打印机。
如何使用 Mac OS(版本 2)打印打印机测试页:
-
- 打开“Apple 菜单”并单击“系统偏好设置”。
- 点击“打印机和扫描仪”,
- 从可用打印机列表中选择您的打印机。
- 选择“选项和耗材”。将打开一个新窗口。
- 单击新窗口中的“实用程序”选项卡。
- 单击“打印测试页”。
- 打印机测试页将发送到您的打印机。
打印机测试分析
打印测试页后,您应该能够通过观察模式中的中断来识别任何直接问题。
但是,观察打印机测试页的问题只是第一步。确定问题后,了解如何解决它们至关重要。
打印机测试测试页带有自己定制的分析和解决方案。但是,对于其他默认测试页面,下表提供了您将看到的一些更常见错误的原因和解决方案。