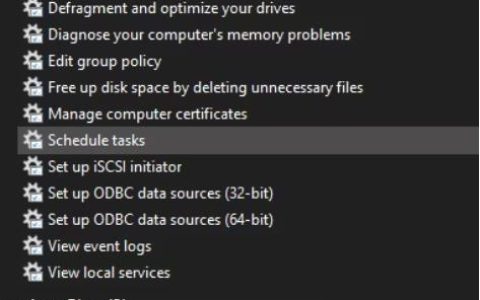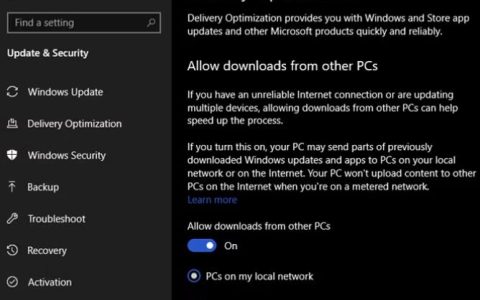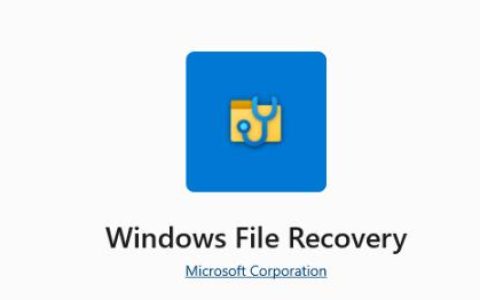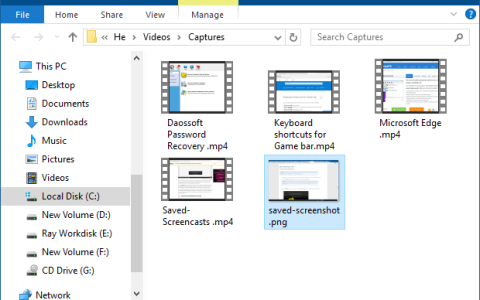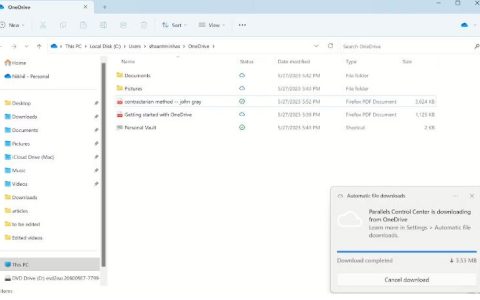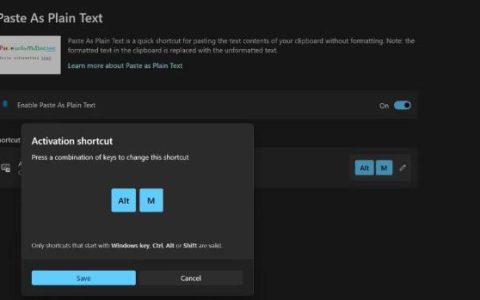您可能会在显示器上花费数千美元,但如果您设法弄乱了 Windows 中或应用程序或游戏中的显示设置,则会破坏您的观看体验。在某些情况下,可能是驱动程序或硬件组件给您带来了麻烦。
无论您的观看风险的原因是什么,我们都将帮助解决显示问题,以便您可以重新享受高质量的观看体验。我们将讨论可能导致屏幕分辨率问题的问题以及如何解决这些问题。
1、分辨率设置不正确
由于图形驱动程序损坏、新的 Windows 更新或第三方应用程序冲突,Windows 上的分辨率通常会自行更改。如果您的显示器出现这种情况,您可以通过更改分辨率设置轻松修复它。
按Win + I启动“设置”并导航至“系统”>“显示”。单击“显示分辨率”旁边的下拉菜单,然后从列表中选择推荐的选项。
2. 不正确的应用程序特定设置
第三方应用程序可能会覆盖您在 Windows 上设置的屏幕分辨率,并应用正确运行和显示其内容所需的分辨率。最常见的例子是游戏。游戏通常可以选择在其设置中更改分辨率,这就是您可以控制它的地方。
不过,退出应用程序后不需要太多修复。在大多数情况下,分辨率应恢复为您在 Windows 中默认设置的分辨率。如果没有,只需转到“设置”并按照上一节中的说明更改分辨率。
3. 硬件问题
分辨率问题也可能是由硬件问题引起的。您需要检查两个组件:显卡和显示电缆。
当您的显示器的分辨率高于这些硬件组件中的一个或两个支持的分辨率时,您可能会遇到问题。
例如,如果您使用的是集成显卡或非常旧的显卡,您的 4K 显示器可能无法达到您的期望。另一方面,如果您使用单链路或双链路 DVI,则不可以选择 4K。
如果您使用 HDMI 电缆,则需要检查两件事。首先是 HDMI 电缆的类型。3 类 HDMI 支持 4K @60Hz。但这个等式中还有另一个变量。您需要检查您的显卡支持什么类型的 HDMI。您至少需要 HDMI 1.3 才能观看 4K @60Hz。
如果问题出在您的电缆上,请尝试从HDMI 切换到 DisplayPort。如果这不是一个选择,您将需要花费一些钱来升级您的硬件。
您还可以使用 Windows 默认内置的硬件和设备疑难解答程序来诊断硬件问题。
以下是运行它的方法:
- 同时按下Win + R键打开“运行”。
- 在“运行”中输入“cmd”,然后按Ctrl + Shift + Enter以管理员身份打开命令提示符。
- 在用户帐户控制提示中单击“是” 。
- 进入命令提示符后,执行以下命令:
msdt.exe -id 设备诊断 - 在接下来的对话框中,单击“下一步”并等待故障排除程序扫描系统。如果发现问题,它会通知您并建议修复。在这种情况下,请单击“应用此修复”。
4. 显示驱动程序故障或损坏
驱动程序对于您的硬件正常运行是必需的。如果您的显示驱动程序已损坏或过时,可能会导致显示器出现问题。幸运的是,更新显示器或图形驱动程序很容易。下面,我们将详细引导您完成更新和重新安装驱动程序的步骤。
更新驱动程序
按Win + R,输入devmgmt.msc,然后按Enter启动设备管理。单击左侧的小箭头展开名为“显示适配器”的类别。右键单击要更新的显示适配器,然后选择更新驱动程序。
您可以自动搜索驱动程序,但 Windows 很可能找不到任何内容。第二个选项将让您手动安装驱动程序。
要使用第二个选项,您需要首先从制造商的网站下载驱动程序安装文件。完成后,在向导中添加驱动程序文件夹的位置并按照向导的提示进行操作。
回滚或重新安装驱动程序
在某些情况下,更新的驱动程序可能会导致问题而不是解决问题。如果您在更新后开始遇到解决问题,请考虑回滚更新的驱动程序。这样做会卸载更新的驱动程序并恢复到以前的驱动程序。
您首先需要检查回滚选项是否可用。您可以通过单击相关设备并选择属性来完成此操作。切换到“驱动程序”选项卡并选择“回滚驱动程序”。如果该选项没有灰显,则表明它可用。单击它并按照屏幕上的提示回滚驱动程序。
最后,如果更新驱动程序或将其回滚到以前的版本对您不起作用,您可以考虑使用制造商的网站重新安装驱动程序。请按照我们关于在 Windows 上干净地安装和重新安装 GPU 驱动程序的指南中的步骤进行操作,以获取有关此问题的分步说明。
5. 不正确的显示适配器模式
如果您的电脑连接了多台显示器,并且其中一台或多台显示器似乎存在分辨率问题,请尝试检查 Windows 上的显示模式设置。如果您在具有不同分辨率的两个屏幕上复制显示,则其中一个的分辨率将会错误。
不幸的是,当使用重复的屏幕时,无法为每个屏幕使用正确的分辨率。您可以“扩展”显示器,也可以使用显示适配器模式为一台显示器选择正确的分辨率,而让另一台显示器保持原样。
要更改显示适配器模式,请转至“设置”并导航至“系统”>“显示”>“高级显示”。单击显示器 1 的显示适配器属性(单击相关显示器的此选项)。单击“列出所有模式”,选择正确的分辨率,然后单击“确定”。
6. 字体和图标大小不正确
如果您设置了正确的分辨率,但屏幕上的文本和图标显得太小,您可以考虑调整 DPI(每英寸点数)。通常,这种情况发生在小尺寸高分辨率屏幕上,例如 15.6 英寸 4K 屏幕。
更改 DPI 缩放非常简单,但不推荐。您最终可能会得到难以辨认的文本和看起来模糊的应用程序。另外,通常很难恢复到原始设置。如果您决定继续,请在更改这些数字时保持保守。变化越小越好。
您可以通过转至“设置”并导航至“系统”>“显示”来更改 DPI 缩放比例。单击自定义缩放旁边的右箭头。在下一个屏幕上,您将看到一个框,您需要在其中输入 100 到 500 之间的数字。这是您要使用的 DPI 缩放百分比。
已解决的 Windows 分辨率问题
希望您能够识别问题并解决它。如果您在玩游戏时遇到分辨率问题,您可能会想在游戏中选择最高分辨率。但是,为了能够以该分辨率运行游戏,您的硬件需要支持它。在更改电脑之前,最好对电脑的最佳游戏分辨率有一个基本的了解。