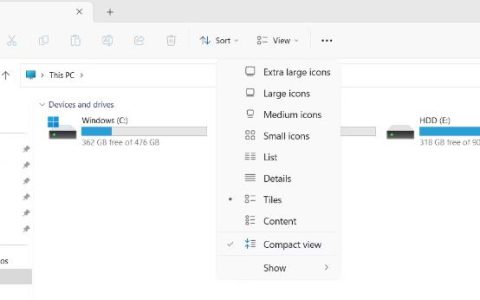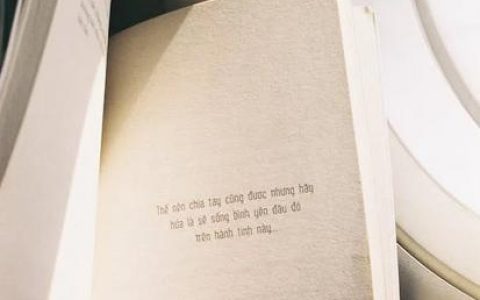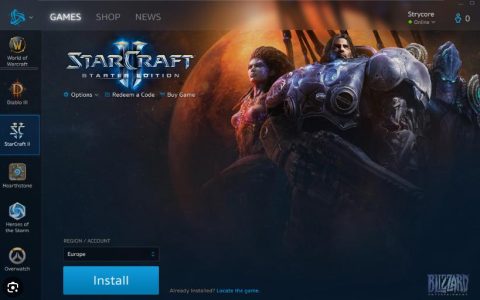Windows 文件资源管理器反应灵敏并具有许多功能。它允许通过更改设置或更改注册表项的值或修改组策略来进行大量自定义。今天,我们将向您展示如何在 Windows 11/10 的文件资源管理器中启用或禁用状态栏。
文件资源管理器状态栏显示什么
状态栏位于资源管理器的底部。它显示文件夹中有多少项目以及您选择了多少项目。它还显示有关每个项目的信息,并且可以通过单击使用大缩略图显示项目。
在 Windows 11/10 的资源管理器中禁用状态栏
我们将介绍以下在 Windows 10 上的文件资源管理器中启用或禁用状态栏的方法:
- 使用文件夹选项。
- 使用注册表编辑器。
- 使用终极 Windows Tweaker。
1]使用文件夹选项
首先打开文件资源管理器。然后点击 键盘上的ALT+F 组合键。现在点击选项。
确保您位于标记为 View 的选项卡上。在填充的列表中,查找 显示状态栏。
默认情况下启用。如果 取消选中 它,您将禁用状态栏 。
最后,单击 “应用” ,然后单击 “确定”。
2]使用注册表编辑器
点击 WINKEY + R 按钮组合启动运行实用程序,输入regedit并点击 Enter。注册表编辑器打开后,导航到以下键 –
HKEY_CURRENT_USER\Software\Microsoft\Windows\CurrentVersion\Explorer\Advanced
现在,右键单击“高级”并选择“新建”>“DWORD(32 位)值”。
将这个新创建的 DWORD 命名为ShowStatusBar。双击它并将其值更改为0以禁用它。要启用它,您需要将其值设置为1。
如果 DWORD 已经存在,则需要对其进行修改。
重新启动计算机以使更改生效。
3] 使用终极 Windows Tweaker
我们的Ultimate Windows Tweaker让您只需点击鼠标即可完成此操作。您将在“自定义”>“文件资源管理器”下找到它的设置。
更多Windows 文件资源管理器提示在这里。