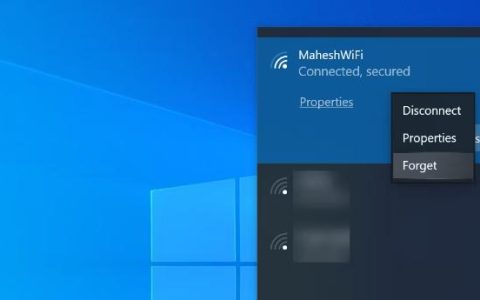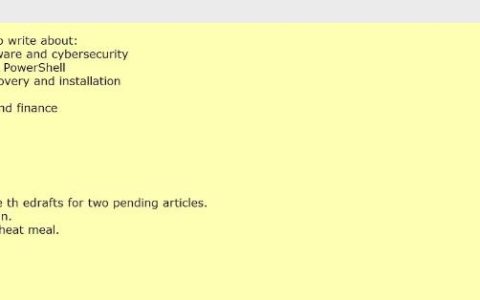Radiograph是一款适用于 Windows 的免费应用程序,用于监控 PC 温度、电源和性能。除此之外,您还可以找到您的硬件配置信息、网络信息等。建议阅读本文以了解有关适用于 Windows 11/10 PC 的 Radiograph 应用程序的更多信息。
适用于 Windows 11/10 PC 的射线照相应用程序
Radiograph 主要包含三个选项 – Monitoring、 Driller 和 Storage。虽然还有另一个名为 Benchmark的选项卡,但它在稳定版中不起作用。换句话说,您需要选择 Beta 版本才能使用 基准 选项。
监控 选项 卡可让您检查几乎所有资源的功耗、时钟速度、负载和温度。例如,您可以查看有关处理器、显卡、RAM 或内存、风扇、主板等的详细信息。
它在一个面板上显示简要信息,在另一个面板上显示详细信息。无论您的计算机中安装了一个还是多个 RAM,您都可以在一个地方找到所有信息。
下一部分称为 Driller。有时,您可能需要复制有关硬件的每一个细节。如果是这样,您可以前往 Driller 选项卡并展开任何部分以查找和复制详细信息。它包括 CPU、GPU、BIOS、主板、RAM、操作系统和 TPM。
如前所述,即使您有两个 RAM,它也会分别显示两者的信息。
下一个选项称为 Storage。此部分与Driller相同 。换句话说,您可以在此面板中找到有关您的 HDD 或 SSD 的硬件信息。
除此之外,您还可以找到硬盘驱动器的当前状态。除此之外,您还可以从此 存储 面板中单击一下,将所有信息复制到剪贴板。
除了这些功能外,射线照相仪还带有一些选项或设置。他们是:
- 主题管理
- 语言
- 首页选择
- 刷新频率
- 仅限活跃粉丝信息
- 最小化到托盘
- 开始最小化
- 最小化而不是关闭
- 在启动时启动 Web 服务
- 在系统启动时运行
供您参考,您可以在 “设置” 面板中找到所有这些内容。
如何使用 Radiograph 监控 PC 温度、功率和性能
要使用 Radiograph 监控 PC 温度、功率和性能,请执行以下步骤:
- 从 Microsoft Store 下载 Radiograph。
- 打开射线照相应用程序。
- 单击 UAC 提示符上的是 按钮。
- 单击要查看其信息的选项卡。
- 展开各个部分以查找信息。
如前所述,您可以找到三个主要部分。您需要单击其中任何一个以查找相关详细信息。例如,如果您想要监控温度、功耗和整体性能,则“ 监控” 选项卡适合您。但是,如果要复制任何硬件信息,则需要切换到 Driller 选项卡。
之后,找到您要复制的信息,然后单击 “复制” 按钮。
接下来,您可以打开记事本或写字板来粘贴复制的内容。如果您需要一次复制所有内容,可以单击右上角可见的复制图标。
如果您愿意,可以从 apps.microsoft.com下载 Radiograph 。
如何监控计算机温度?
尽管任务管理器显示了如此多的信息,但它并没有显示 CPU 的温度,而这是需要监控的最重要的事情之一。这就是为什么您需要选择第三方应用程序的原因,例如 RealTemp、CPU 温度计、CPU Monitor 和 Alert 等。除此之外,您还可以安装 Radiograph 应用程序来监控您的计算机 温度。
什么程序可以查看CPU温度?
有许多适用于 Windows 11 和 Windows 10 的 CPU 温度监控软件。但是,您可以查看 Radiograph。它是 Microsoft Store 上提供的免费应用程序。本文中提到了使用此应用程序的详细指南,建议您仔细阅读。

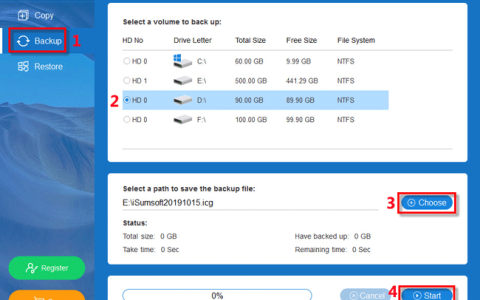
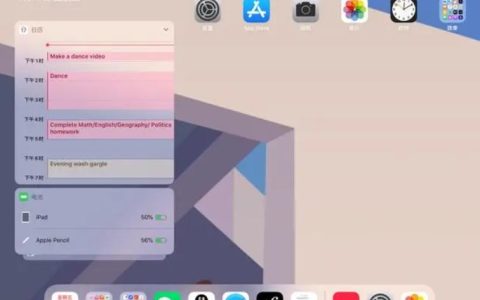
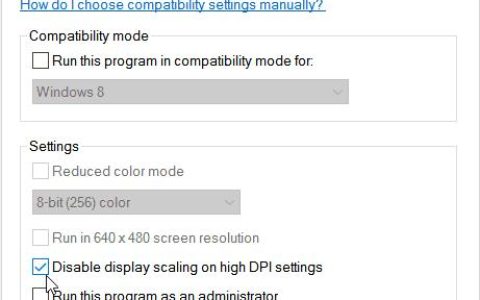
![Windows无法从USB安装[修复]](https://www.duotin.com/wp-content/uploads/2024/01/2024011613324034-480x300.webp)