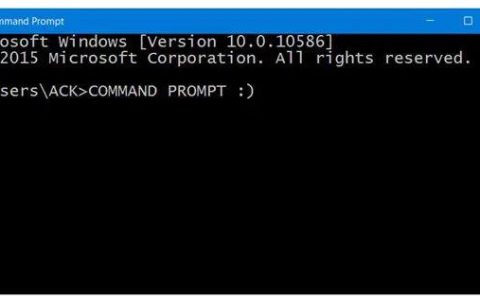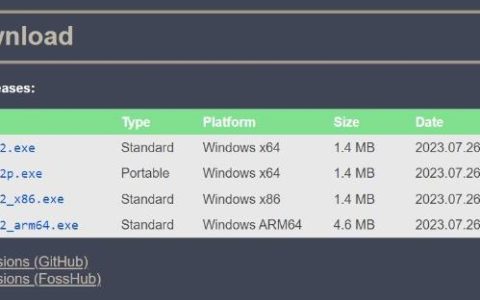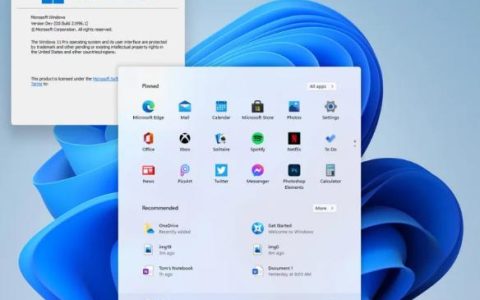如果您想将机器交给某人,在Windows11中创建访客帐户可能会有所帮助。
在Windows 11上创建来宾帐户可能是一个明智的决定,因为您不希望其他人在使用您的笔记本电脑/PC 时查看您的个人或专业文件。但是,在新的 Windows 11 上添加来宾帐户与在 Windows 10 上的方式略有不同。但仍然有几步之遥。今天在本文中,我们将向您展示如何在 Windows 11 中轻松创建来宾帐户。
您可以通过多种方式在 Windows 11 中创建来宾帐户。我们将向您展示两种最简单的方法。因此,事不宜迟,让我们开始吧。
从设置创建访客帐户
1. 首先,按快捷键Windows + I打开 Windows 11 机器上的设置。
2. 现在,在左侧边栏中找到帐户并单击它。
3. 单击家庭和其他用户。
4. 在这里,您可以通过单击“添加帐户”选项来添加来宾帐户。
5. 单击“添加帐户”选项后,您将弹出一个登录窗口。但我们不需要通过 Microsoft 帐户登录,因为我们正在创建一个来宾帐户。因此,单击“我没有此人的登录信息”。(现在,它可以让您创建一个帐户,而无需添加客人的任何详细信息)。
6. 单击“添加没有 Microsoft 帐户的用户”选项。
7. 添加所有详细信息,例如访客帐户的名称、密码和安全问题,然后点击下一步。
现在您已成功创建访客帐户。如果您发现此方法有点冗长,请尝试下一个方法。
使用命令提示符一键创建来宾帐户
1.搜索命令提示符并以管理员身份运行。
2. 在命令提示符中键入或粘贴以下命令: net user rohit /add /active:yes
3. 添加上述命令并按回车键后,您的来宾帐户将成功创建。
如果您想设置密码,请按照第一种方法的所有三个步骤进行操作并添加您的密码。
就是这样,这就是您可以在 Windows 11 中轻松创建访客帐户的方法。您认为哪种方法最简单?请在下面的评论中告诉我们。