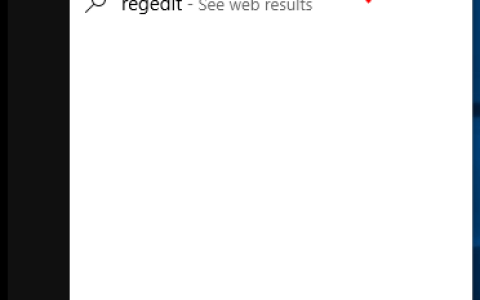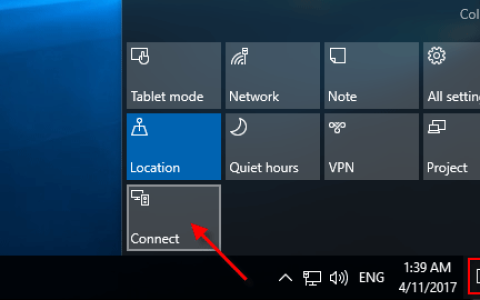如果您的计算机无法轻松连接到打印机,您可以使用计算机上内置的 PDF 打印机将文档或文件打印为数字格式。您将在下面找到在 Windows 10 中打印为 PDF 的步骤。
在 Windows 中打印为 PDF
PDF 是目前最流行和使用最广泛的文档和文件共享格式。PDF 文件可以在任何设备或平台上打开,并且绝不会丢失其原始内容和格式。
Windows 10 具有对 PDF 的本机或内置支持,包括将文件保存或打印为 PDF 的能力。
当您在 Windows 10 中打印为 PDF 时,生成的 PDF 文档将去除其所有元数据(链接、书签等),并且仅包含打印页面上可用的信息。
相比之下,当您另存为 PDF 时,生成的文档将包含与文档关联的所有元数据,人们将能够单击链接。
在 Windows 10 中打印为 PDF 后,生成的 PDF 文档可以保存到计算机或 USB,并在打印机可用时稍后打印。
在 Windows 10 中打印为 PDF 的步骤
Windows 10 中可用的“打印为 PDF”功能独立于用于创建该程序的程序或应用程序。
这意味着您将能够打印到 PDF Word 文档、Excel 电子表格、Power Point 演示文稿和来自大多数其他程序的文件。
要打印 Microsoft Word 文档或 Excel 电子表格,只需打开要打印的文件,然后单击顶部菜单栏中的文件选项卡。
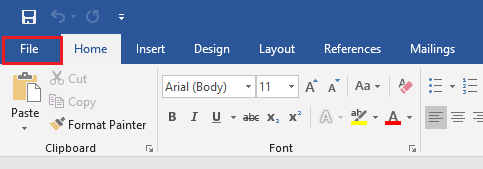
从下拉菜单中,单击左窗格中的打印选项,然后单击右窗格中的打印框。
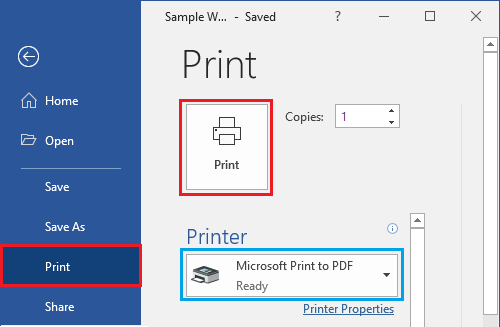
在下一个屏幕上,为您的打印文件键入名称> 选择要保存 PDF 文件的位置,然后单击保存。
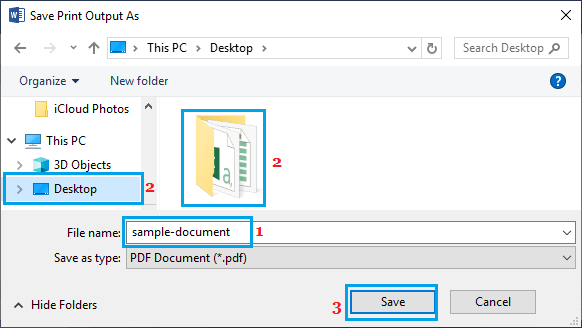
同样,您几乎可以在任何允许打印文件的程序上打印为 PDF。
如果未列出 PDF 打印机怎么办
如果您之前在 Microsoft Word、Excel 或任何其他程序中打印到实际打印机,则 PDF 打印机在打印屏幕上将不可见或不可用。
在这种情况下,您将不得不切换到 PDF 打印机。要切换到 PDF 打印机,请单击当前的可用打印机,然后在出现的菜单中单击PDF 打印机。
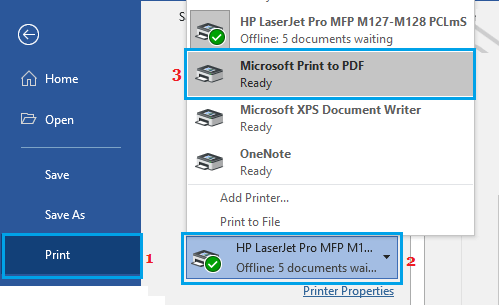
切换到 PDF 打印机后,您将能够通过单击左窗格中的打印 >右窗格中的打印框来打印到 PDF,如前一节所示。

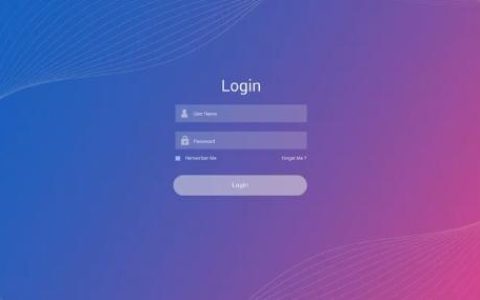
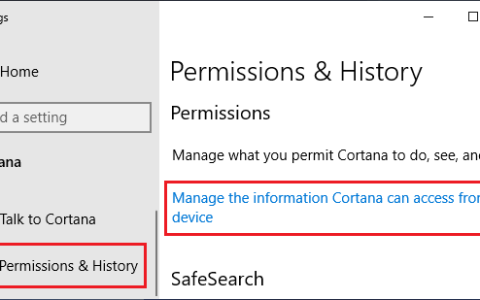
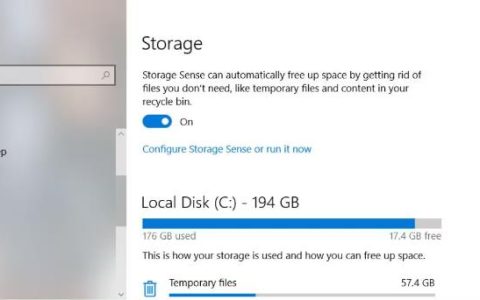

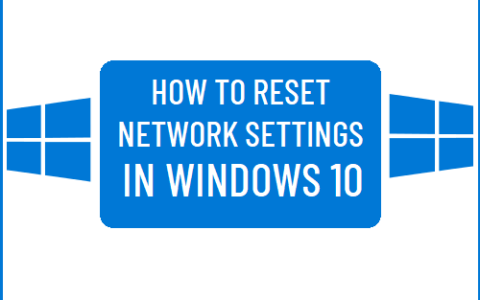
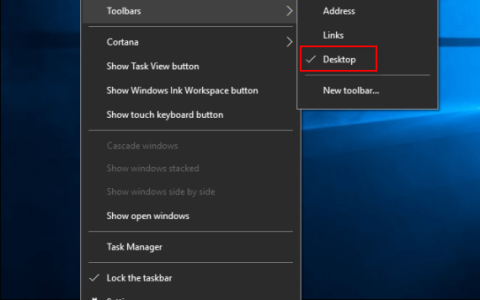
![Windows Spotlight在Windows10上不工作[已解决]](https://www.duotin.com/wp-content/uploads/2023/03/2023030609001658-480x300.jpg)