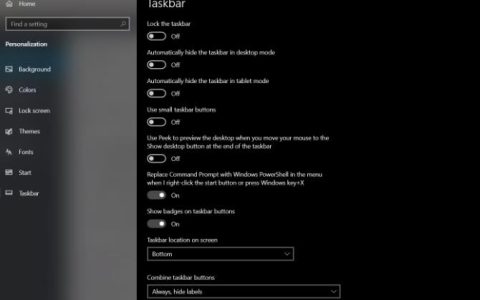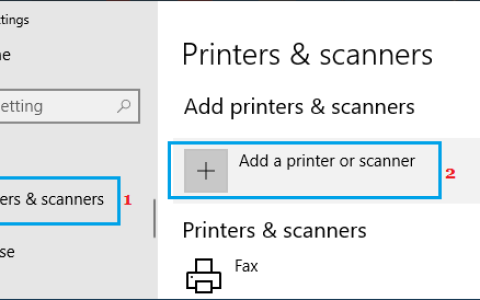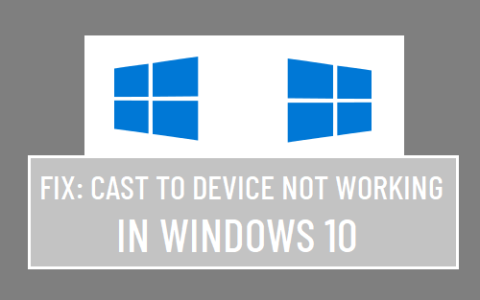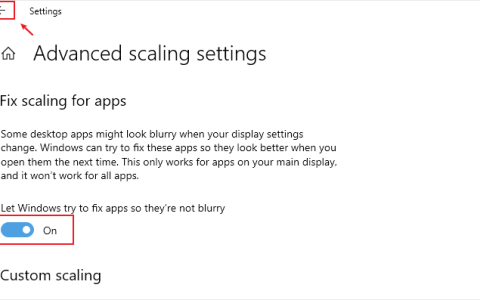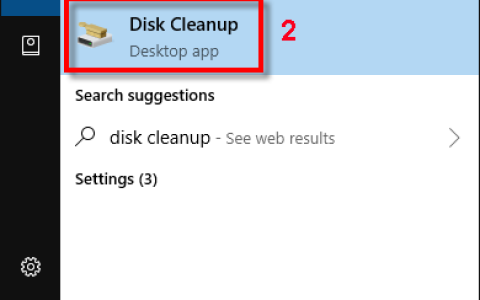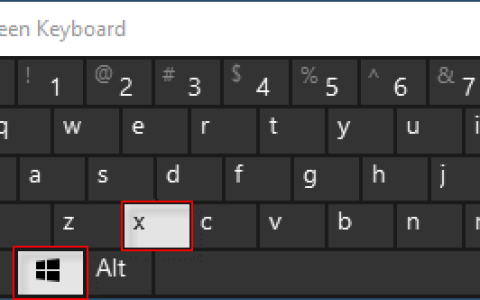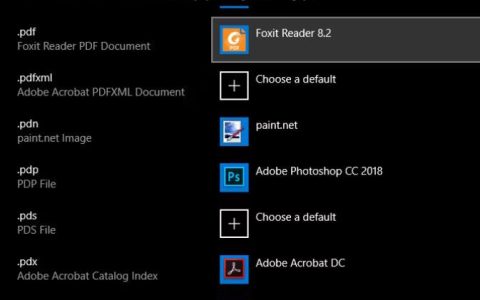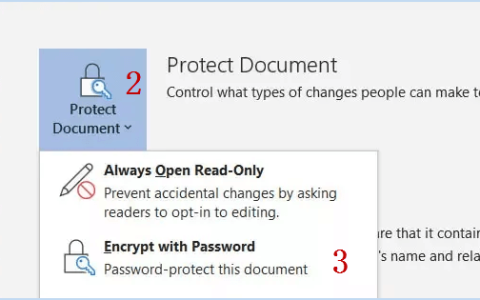如果您注意到 Windows 10 中的任务栏颜色发生了变化,您可能从深色模式切换到了浅色模式。当您在这两种模式之间切换时,任务栏会自动更改颜色。当 1903 功能更新到来时,引入了自定义任务栏颜色的功能,它可能也在那个时候自动改变了。
当您导航到“设置” > “个性化” > “颜色”时,您可以选择您的强调色或允许 Windows 10 从您的背景中选择一种强调色。如果您选中了该框,则任务栏可能会不时自动更改颜色。每当您切换到新的背景图像时,它也会改变颜色,特别是如果它之前使用的颜色不再出现在当前背景中。
如果你想回到旧的任务栏颜色,你可以从颜色菜单中选择自定义颜色选项并手动设置旧颜色。当您手动设置颜色时,任务栏颜色将保持该颜色,直到您选择更改它或直到另一个功能更新改变了 Windows 设置。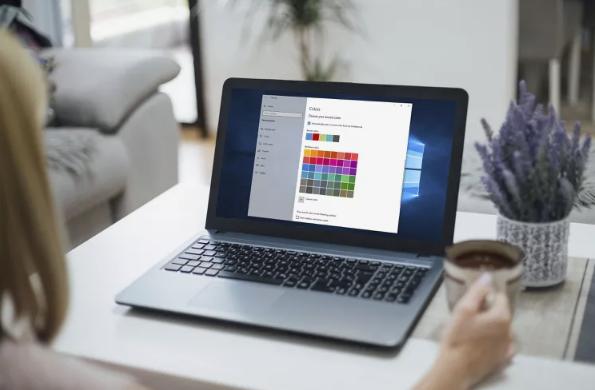
如何更改 Windows 7 中的任务栏颜色?
要更改 Windows 7 中的任务栏颜色,请单击“开始” > “控制面板”,然后选择“更改主题”。选择Windows Color,然后从Window Color and Appearance框中选择一种颜色。要使您的任务栏颜色纯色,请取消选中Enable Transparency。
如何更改 Windows 8 中的任务栏颜色?
要更改 Windows 8 中的任务栏颜色,请按Windows 键 + C调出超级按钮菜单,然后选择设置>个性化。在“更改窗口边框、开始菜单和任务栏的颜色”下,单击您选择的颜色图块。使用强度滑块自定义颜色,或单击显示混色器混合您自己的颜色。
如何更改 Windows 10 中的任务栏位置?
要在 Windows 10 中移动任务栏,请右键单击任务栏上的任意空白区域,然后选择任务栏设置。在任务栏在屏幕上的位置下,选择左、右、上或下。
如何更改 Windows 10 中的任务栏大小?
要缩小 Windows 10 中的任务栏,首先右键单击任务栏并确保未选中锁定任务栏。单击并按住任务栏的顶部,直到看到一个箭头,然后向下拖动以使任务栏变小。要使其更小,请右键单击任务栏上的空白区域,选择任务栏设置,然后打开使用小任务栏按钮。
如何更改 Windows 10 中的任务栏颜色
Windows 10 允许您选择任务栏的颜色。如果您不想对颜色进行精细控制,只需在浅色和深色模式之间切换即可更改任务栏的颜色。您还可以通过“开始”菜单访问 Windows 设置以获得一些颜色个性化选项,包括将任务栏颜色更改为您喜欢的任何颜色的能力。
1单击“开始” > “设置”。
2单击个性化。
3单击颜色。
4单击选择您的颜色下拉菜单,然后选择自定义。
提示:从浅色切换到深色或其他方式会立即改变您的任务栏颜色。
5在选择您的默认 Windows 模式下,单击深色。
6单击自定义颜色。
7使用颜色选择器选择您的自定义颜色,然后单击“完成”。
8检查开始、任务栏和操作中心。
9您的任务栏现在将反映您选择的自定义颜色。
- 单击“开始” > “设置” > “个性化” > “颜色”,然后选择一种自定义颜色。
- 选中颜色设置中的“开始”、“任务栏”和“操作中心”复选框,任务栏将更改为您自定义的颜色。
- 如果默认 Windows 模式为浅色,则无法选择自定义颜色。