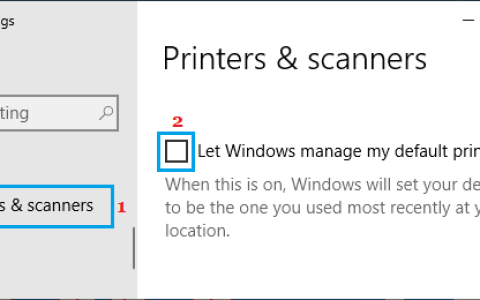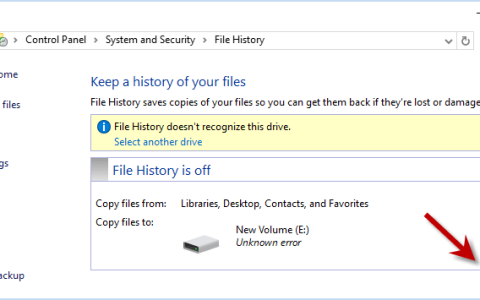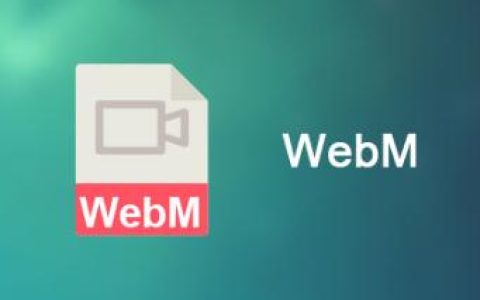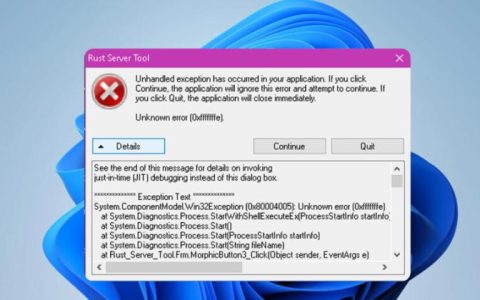已知在使用 Microsoft Teams 和其他使用 IE 脚本的程序时会发生此页面弹出脚本中的错误。
网页老是跳出停止运行脚本修复。最近打开网页的时候经常会弹出“当前页面脚本发生错误”对话框,很令人厌烦。每次打开页面都弹出一次,然后底部会提示:是否要在此页面上继续运行脚本?我们可以选的是或者否,选择之后当前页面脚本发生错误对话框就消失了,如下图:
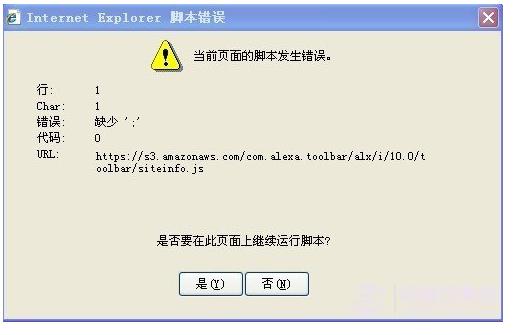
此页面的脚本中出现错误
由于各种原因,从后台运行的应用程序、未注册的 urlmon.dll 文件到 JavaScript 被禁用,Windows 7、8 或 10 计算机上可能会出现此页面上的脚本弹出窗口出现错误。
您应该能够使用以下任何方法修复此错误,具体取决于计算机上出现此脚本错误的原因。
1.注册urlmon.dll文件
urlmon.dll 文件由计算机上安装的许多 Windows 程序正常运行所需的动态链接库 (DLL) 文件使用。
右键单击“开始”按钮,然后单击“运行”。在“运行命令”窗口中,键入Regsvr32 urlmon.dll并单击“确定” 。
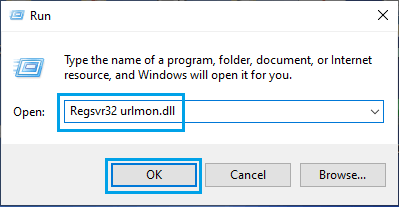
如果程序成功,您将看到一条确认消息“DllRegisterServer urmon.dll 成功”。
2.关闭后台应用
众所周知, Skype、OneDrive等应用程序会在后台继续运行,这些应用程序可能会干扰其他程序。
因此,请注销 Skype、OneDrive 和其他当前未在您的计算机上使用的活动程序。
右键单击“开始”按钮并选择“任务管理器” 。在“任务管理器”屏幕上,选择“进程”选项卡 > 右键单击要关闭的程序或进程,然后单击“结束任务”。
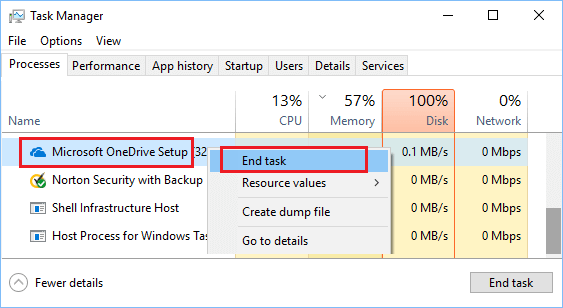
现在,尝试打开 Microsoft Teams 或在您的计算机上提供脚本错误通知的程序。
3.禁用启动项
右键单击“开始”按钮并在 WinX 菜单中选择“任务管理器”。
在“任务管理器”屏幕上,选择“启动”选项卡 > 右键单击“项目” (一个接一个),然后单击“禁用” 。
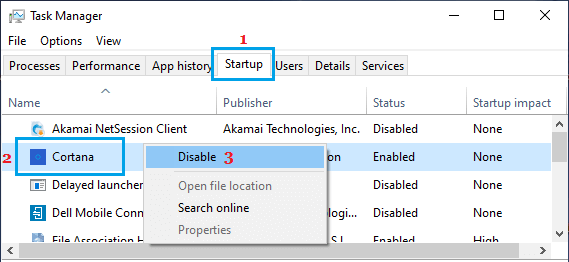
重新启动计算机 > 打开 Microsoft Teams 并登录。
4.启用JavaScript
尽管 JavaScript 与许多安全问题有关,但它被广泛使用,并且是网站和安装在您计算机上的许多程序正常运行所必需的。
因此,请确保在您计算机上使用的 Web 浏览器中启用了使用 JavaScript 的选项。
如果您使用的是 Google Chrome 浏览器,请参阅本指南:如何在 Chrome 浏览器中启用 JavaScript。如果您仍在使用 Internet Explorer,请参阅本指南:如何在 Internet Explorer 中启用 JavaScript。
注意:在极少数情况下,问题可能是由于您计算机上安装的 JavaScript 遭到损坏或损坏。
5.禁用第三方浏览器扩展
在搜索栏中键入Internet 选项,然后单击Internet 选项(控制面板)。
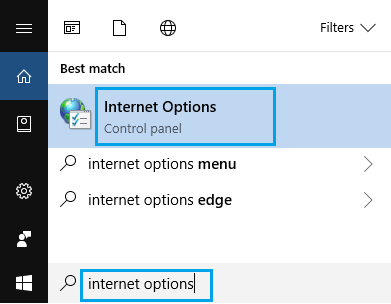
在 Internet 选项屏幕上,选择高级选项卡 > 向下滚动到浏览部分并取消选中启用第三方浏览器扩展选项。
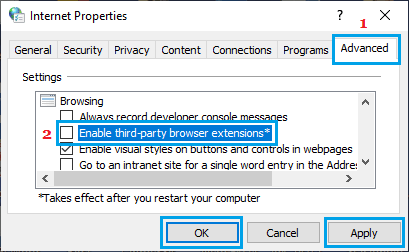
重新启动计算机以实施此更改。
6. 重置 INTERNET EXPLORER
如果上述解决方案不起作用,则可能是某些 Internet 设置与 Internet Explorer 的正常运行发生冲突。
在搜索栏中键入Internet 选项,然后单击Internet 选项(控制面板)。
在“Internet 选项”屏幕上,单击“高级”选项卡,然后单击“重置 Internet Explorer 设置”部分下方的“重置…”按钮。
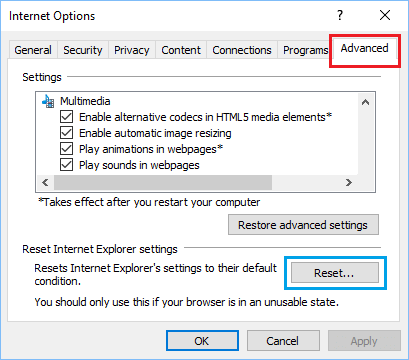
在下一个屏幕上,选择删除个人设置选项,然后单击重置按钮。
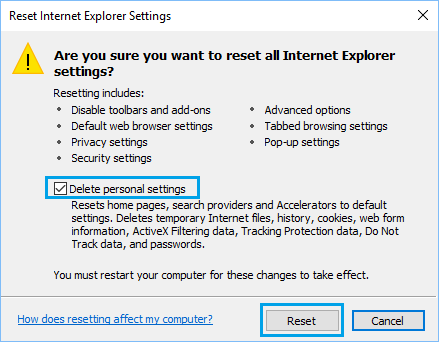
7.隐藏脚本错误
在搜索栏中键入Internet 选项,然后单击Internet 选项(控制面板)。
在 Internet 属性屏幕上,选择高级选项卡 > 向下滚动到浏览部分并取消选中显示有关每个脚本错误 选项的通知。
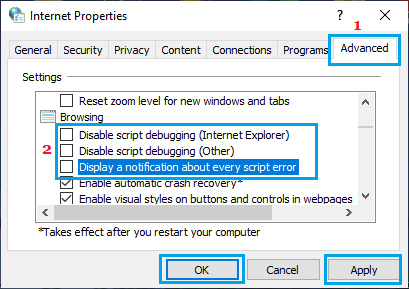
同时取消选中禁用脚本调试(Internet Explorer),取消选中禁用脚本调试(其他)并单击应用。