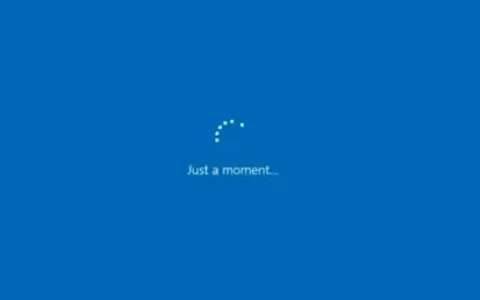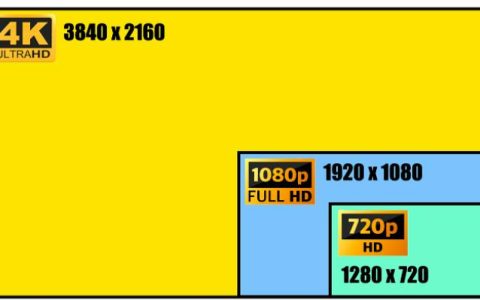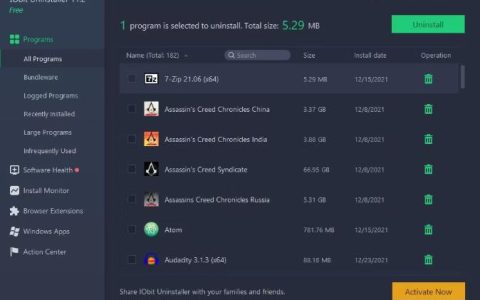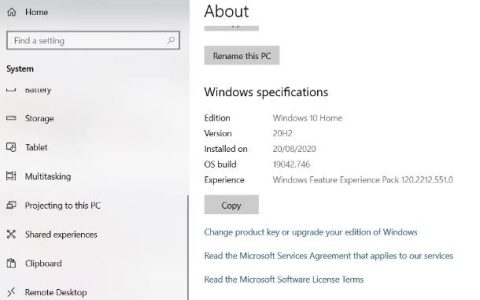Google Docs 是 Google 推出的一款综合性在线文字处理程序,它不仅可以创建文档,还可以让您执行更多操作。您可以创建图形、传单、小册子、简历等等。文档还支持在 Google 提供的其他服务(例如表格和幻灯片)之间轻松复制粘贴。您还可以在 Google 文档中添加表格,但如果您需要有关如何使表格居中的指导,那么此页面适合您。
要知道什么
- Google 文档允许您通过格式 > 表格 > 表格属性 > 快速布局居中对齐表格。
- 您还可以在 PC 上手动居中对齐表格。
- 另一种解决方法也适用于 Google 文档应用程序,即创建一个三列表格,然后在中心列中添加一个表,然后将外部表的边框颜色更改为白色(因此它是不可见的)。
以下是您需要了解的有关如何在 Google 文档中将表格居中以及如何在表格内居中对齐文本的所有信息。
如何在 PC 上的 Google 文档中将表格居中
以下是在 PC 上的 Google 文档中将表格居中的所有方法。
方法 1:使用表格选项更改对齐方式
- 使用 Google 文档中的表格打开相关文档。首先将光标放在表格中的任意位置。
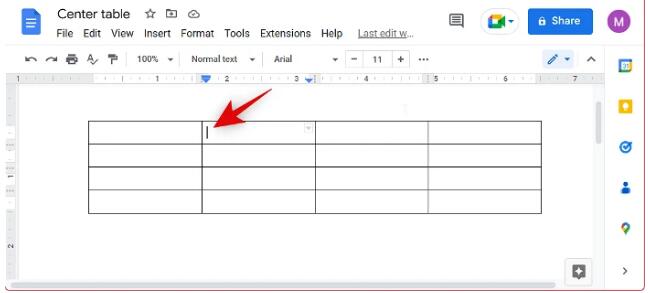
- 现在单击 顶部的格式。
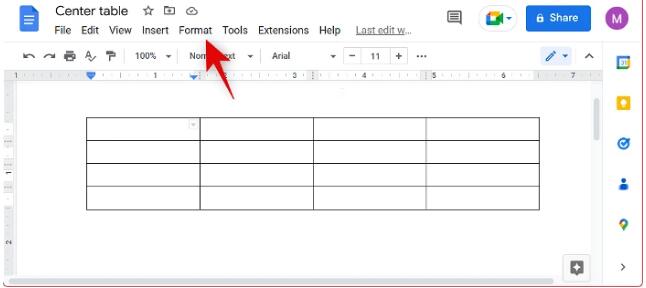
- 将鼠标悬停在 表上。
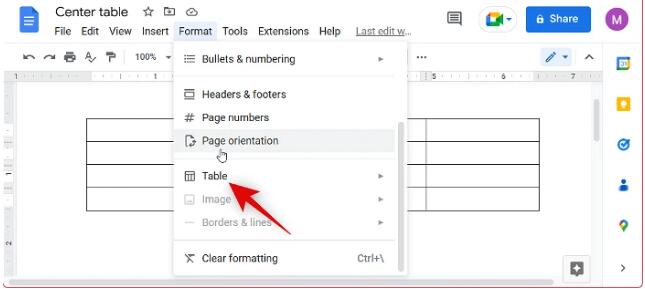
- 单击 菜单底部的表属性。
- 或者,选择表格,然后单击工具栏中的三点图标,然后选择 表格选项。
- 选择 快速布局。
- 现在,根据您希望表格居中的位置,从中间的三种布局中选择一种。
- 对于所有快速布局,文本会环绕表格而不移动它。因此,无论您是在表格之前还是之后键入,表格都将保持固定的中心对齐方式。
这就是在 Google 文档中居中对齐表格的方法。
相关: 如何缩进 Google 文档中的第二行
方法2:手动创建居中表格
您还可以选择在 Google 文档中手动将表格居中。请按照以下步骤操作来帮助您完成此过程。
第 1 步:插入表格
- 在 Google 文档中打开文档,然后单击顶部菜单栏中的“插入” 。
- 现在将鼠标悬停在 表格上,然后将 3×1表格添加到您的文档中。
- 将光标放在新表格中间的单元格中。
- 现在再次单击 顶部的“插入” 。
- 将鼠标悬停在表上。添加您希望在文档中居中的所需大小的表格。
- 将上一个表格中的每一列分别拖动到最左端和最右端。
就是这样!您的第二个表格现在将位于文档的中心。您现在可以使用下一部分来隐藏您的第一个表。
步骤 2:将第一个表格的边框颜色设置为白色
您可能已经注意到,如果您的第一个表格可见,则文档看起来不太好。因此,我们现在将更改边框颜色以隐藏它。使用以下步骤隐藏您的第一个表。
- 将光标放在外表上。
- 单击 顶部菜单栏中的“格式” 。
- 选择 表。
- 现在单击并选择 表属性。
- 单击 右侧的颜色。
- 单击表格边框下的颜色图标 。
- 单击选择 白色。
- 您的第一个表格现在将从文档中隐藏,而您的第二个表格现在应该居中。
这就是您如何在 Google 文档中手动将表格居中。
如何在移动设备上的 Google 文档中将表格居中
遗憾的是,使用移动应用程序时,您无法访问表格的表格属性和对齐选项。因此,在使用移动应用程序时,您将不得不诉诸我们上面使用的手动方法来使表格居中。请按照以下步骤操作以帮助您完成该过程。
- 打开 Google 文档应用程序,然后打开您想要对齐表格的文档。现在点击右下角的编辑 图标。
- 点击 右上角的+图标。
- 点击 表格。
- 使用每个数字旁边的箭头将“列”选项设置 为 3, 将“行”选项设置为 1 。
- 现在点击 插入表格。
- 将光标放在新表格的中间单元格中,然后 再次点击顶部的+ 。
- 点击 表格。
- 现在设置您希望居中表格中的行数和列数。
- 点击 插入表格。
- 该表格现在将添加到您的中间单元格中。
- 点击并选择第一个单元格。
- 现在将顶部的列边框标记拖动到最左侧。
- 选择最右侧的单元格并将其列边框也拖动到最左侧。
- 这将帮助您为桌子获得尽可能多的空间。它应该像下面所示的例子。
- 现在,通过点击边框来选择外部表格,然后点击屏幕右上角的“格式”图标。
- 在顶部选择 表格后 ,点击边框。
- 点击 边框颜色。
- 在右下角选择 白色作为您的首选颜色。
- 点击 < 图标可返回上一个菜单选项。
- 选择 边框宽度。
- 点击 0 点。
- 您现在可以点击文档中的任意位置来退出菜单。该表格现在应该隐藏,并且您的第二个表格现在将居中。
注意:如果您在手机上使用深色模式,外表仍然可见。但是,这是由于 Google 文档应用程序在深色模式下的默认行为造成的。即使当前对您可见,该表也将被隐藏。您可以通过在移动设备上切换到灯光模式来验证这一点。
这就是您在移动设备上使用 Google 文档应用程序时如何将表格居中的方法。
如何在 Google 文档中居中对齐文本
您可能还希望将表格文本居中对齐。以下是在 Google 文档中执行此操作的方法。
方法一:使用顶部对齐选项
- 选择您想要在表格中对齐的文本。如果您希望对齐所有文本,可以使用单击并从表格中的第一个单元格拖动到最后一个单元格。
- 现在单击 顶部的对齐图标。
- 选择中心对齐选项。它将是您左边的第二个图标。
- 您的文本现在将居中。
这就是如何将表格中的文本居中对齐。
方法 2:使用键盘快捷键
您还可以使用键盘快捷键来居中对齐表格文本。只需选择您想要居中的文本,然后按 键盘上的Ctrl + Shift + E。您的文本将自动居中,如下所示。
我们希望这篇文章可以帮助您轻松调整 Google 文档中表格的对齐方式。如果您还有其他问题,请随时在下面的评论中提出。