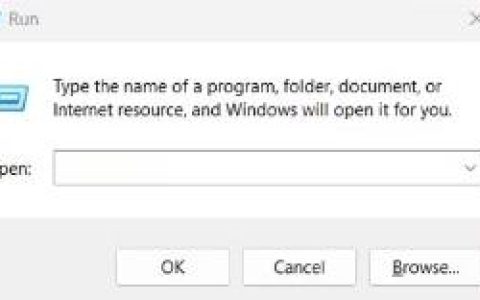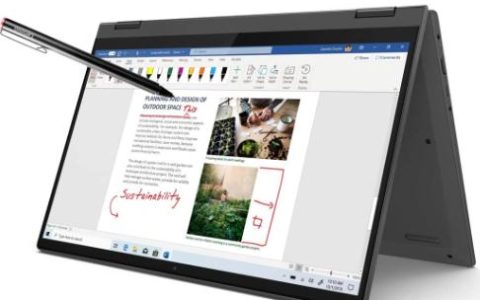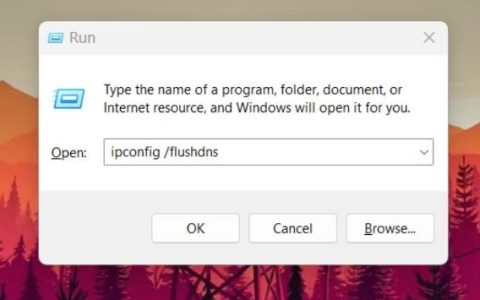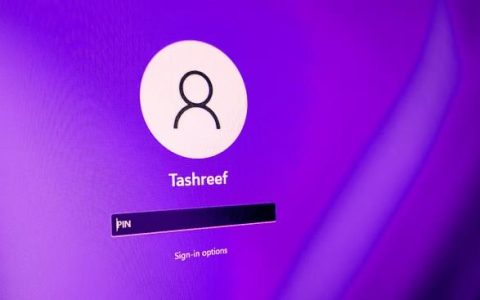截图工具是 Windows 的本机截图应用程序。该工具允许您以各种方式捕获屏幕,并且开箱即用与 Windows 11 捆绑在一起。因此,如果您经常截取屏幕截图,那么截图工具非常适合您。您可以捕获区域、窗口、自定义区域,甚至录制屏幕。
要知道什么
- Windows Snipping Tool 是一款功能丰富的屏幕捕获和屏幕截图应用程序。
- 使用截图工具,您可以在不同模式下抓取屏幕截图、录制屏幕,甚至在执行此操作时添加来自麦克风或系统的声音。
- 它的编辑功能多种多样,可以让您注释、突出显示、裁剪、从屏幕截图中提取和编辑文本、添加形状等等。
与我们最喜欢的用于捕获和注释屏幕截图的软件 ShareX 一样,您也可以使用 Snipping Tool 软件对屏幕截图进行注释。这是一份全面的指南,可帮助您充分利用 PC 上的截图工具。
如何在 Windows 11 中使用截图工具
您可以使用截图工具来捕获屏幕或录制屏幕。根据您当前的要求,使用下面的相关部分来帮助您充分利用截图工具。
如何使用截图工具截取屏幕截图
您可以使用键盘快捷键或截图工具应用程序中的专用选项来截取屏幕截图。根据您的首选方法,请使用下面的相关部分来帮助您使用截图工具捕获屏幕。
方法一:使用键盘快捷键
您可以使用Windows + Shift + S键盘快捷键来激活截图工具。这将自动触发新的截图,以便您可以立即捕获屏幕。使用此键盘快捷键时,请确保选择“相机”图标。
您可以通过以下多种方式在屏幕顶部截取屏幕截图。
- 矩形模式: 使用此模式时,您可以单击并拖动以在屏幕上创建要捕获的矩形区域。
- 自由形式模式: 此模式允许您在屏幕上手动绘制您希望捕获的区域。
- 窗口模式: 此模式允许您选择桌面上打开的您希望捕获的窗口。
- 全屏模式:此模式将捕获整个屏幕。
1.单击 并选择您喜欢的模式。
![如何在Windows11中使用截图工具[AIO]](https://www.duotin.com/wp-content/uploads/2024/02/2024022807544781.jpg)
2.然后,您可以在屏幕上单击并拖动以选择要捕获的所需区域。
![如何在Windows11中使用截图工具[AIO]](https://www.duotin.com/wp-content/uploads/2024/02/2024022807544775.jpg)
这里的一个例外是全屏模式。当您单击顶部的图标时,您的整个屏幕将被自动捕获并保存在您的电脑上。
3.默认情况下,所有屏幕截图都会自动保存到您电脑上的以下文件夹中,其中 [USERNAME] 是您当前的用户帐户名:C:\Users\[USERNAME]\Pictures\Screenshots
如何使用Print Screen打开截图工具
截图工具还为您提供了使用打印屏幕 键来触发该工具的选项。如果您习惯使用打印屏幕键,那么您可以自定义并将其设置为截图工具中的首选快捷键。以下是更改截图工具使用的键盘快捷键的方法。
- 打开“开始”菜单并搜索“截图工具”。单击并从搜索结果中启动相同的内容。
![如何在Windows11中使用截图工具[AIO]](https://www.duotin.com/wp-content/uploads/2024/02/2024022807544852.jpg)
- 现在单击 三点 ( 更多的) 菜单图标。
- 选择 “设置” 。
- 单击 顶部“打印屏幕”快捷键 旁边的 “Windows 设置”中的“更改” 。
- 现在,在右侧向下滚动并打开 使用“打印屏幕”按钮打开屏幕截图的开关。
就是这样!以后每次按“打印屏幕”键时,它都会打开电脑上的截图工具。
方法 2:使用截图工具应用程序
您还可以从截图工具应用程序中捕获屏幕。这使您可以在捕获后直接在应用程序中注释和编辑屏幕截图。以下是如何使用截图工具应用程序捕获屏幕。
1.启动“开始”菜单,搜索“截图工具”并从搜索结果中启动它。
2.现在单击 新建。
3.确保选择“相机”或“截图”图标,然后从屏幕顶部的选项中选择首选的拍摄模式。
4.现在单击并拖动以捕获屏幕。
如果您选择全屏捕获,那么您的屏幕将在您单击该图标后立即捕获。
5.捕获后,屏幕截图将显示在截图工具应用程序中供您编辑。
如何使用截图工具录制屏幕
您还可以使用截图工具录制屏幕。请按照以下步骤操作以帮助您完成该过程。
- 使用“开始”菜单搜索打开截图工具。
- 现在单击 顶部的“录制” 。
- 单击 新建。
- 现在在屏幕上单击并拖动并选择您要录制的区域。
- 您可以通过拖动选区任一边缘的标记来调整区域。
- 录制时,如果您想通过麦克风添加旁白或声音,请单击麦克风图标并选择您的输入。
- 您还可以选择添加或删除“系统声音”。
- 设置完成后,单击 顶部的“开始” 。
- 截图工具现在将在延迟 三秒后记录所选区域。您将在所选区域中看到相同的倒计时。
- 完成屏幕录制后,单击 顶部的停止图标。
- 您还可以单击 “垃圾箱” 图标来删除录制的素材并重新开始。
- 停止录制后,它将自动在截图工具应用程序中打开。切换到应用程序以查看录制的片段。您现在可以使用“播放”图标预览素材 。
- 如果一切正常,请单击 右上角的“保存”图标以保存录制的素材。
- 您还可以按键盘上的 Ctrl + S 来保存录音。在屏幕上的弹出窗口中选择 PC 上所需的位置,然后单击 “保存 ” 。
这就是使用 Windows 11 中的截图工具录制屏幕的方法。
如何更改截图模式
有两种方法可以更改截图模式。
- 您可以在捕获屏幕时使用顶部的图标进行更改,如下所示。
- 您还可以在应用程序中切换拍摄模式。单击“截图模式”的下拉菜单。
- 从可用选项中选择您喜欢的 截图模式。
- 现在,当您单击 “新建”时, 将自动选择您首选的 截图模式。
在应用程序中选择您喜欢的模式的好处是,每次捕获屏幕时都会预先选择它。
如何在截图工具中延迟截图
您可以使用截图工具应用程序延迟捕获。不幸的是,使用键盘快捷键时无法配置延迟。
- 从“开始”菜单搜索中打开“截图工具”应用程序。
- 现在单击顶部的“延迟片段”下拉菜单。
- 选择您首选的延迟时间。
- 您现在可以单击 “新建” 并按照您选择的延迟捕获屏幕。
延迟捕获可以帮助捕获当您单击电脑或与电脑交互时被忽略的元素。这就是您在使用截图工具应用程序时延迟捕获的方法。
如何使用截图工具注释和编辑屏幕截图
截图工具提供了多种编辑和注释选项。就是这样:
裁剪截图
- 使用截图工具捕获屏幕截图后,它将自动添加到画布中。
- 单击 图像裁剪 选项开始裁剪。
- 使用图像周围的把手来裁剪图像。
- 单击顶部的勾号进行确认。
使用圆珠笔和荧光笔进行注释
- 单击“圆珠笔”选项。
- 选择笔的颜色和粗细。
- 然后根据需要简单注释。
- 如果您想突出显示某些部分,请单击“荧光笔”图标。
- 选择荧光笔的颜色和大小。
- 然后突出显示图像的内容。
- 如果您犯了任何错误并需要更正,请使用“橡皮擦”。
- 如果您有兼容的输入外设,您还可以使用触摸写入。
添加形状
这是截图工具最新推出的功能之一。以下是如何使用它向图像添加形状、箭头和线条。
- 单击主工具栏中的“形状”图标。
- 从可用的形状中进行选择 – 方形、圆形、直线或箭头。
- 绘制形状并根据您的喜好调整大小、移动或调整其位置。
- 要填充圆形或矩形,请绘制形状,然后单击 “填充”。
- 然后选择填充颜色。
- 要更改轮廓颜色,请单击 轮廓。
- 然后选择一种颜色。
- 要更改形状轮廓的粗细,请单击“轮廓”,然后拖动滑块以更改大小。
- 要删除形状,只需使用主工具栏中的橡皮擦选项,然后单击添加的形状即可将其删除。
使用“文本操作”提取或编辑文本
截图工具还允许您从包含文本的屏幕截图中提取或编辑文本。就是这样:
- 单击主工具栏中的“文本操作”按钮。
- 这将突出显示屏幕截图中的所有文本。
- 单击 复制所有文本 将所有文本复制到剪贴板。
- 或者,如果您想要复制文本的特定部分,请突出显示它,然后右键单击它并选择“ 复制文本”。
- 另一方面,如果您想编辑和隐藏文本,请单击“文本操作”选项并选择“ 快速编辑”。
- 电话号码和电子邮件将被编辑。
- 要更改编辑哪些元素,请单击“快速编辑”旁边的向下箭头。
- 并选择您要保留的元素。
- 您还可以通过选择屏幕截图中的文本、右键单击并选择 “编辑文本”来对其进行编辑。
- 要删除所有当前密文,请选择 从“文本操作”中删除所有密文。
如何自定义截图工具(需要了解的设置)
截图工具允许您自定义各种设置,以便您可以根据自己的喜好和工作流程控制其行为。以下是您在 PC 上执行此操作的方法。
- 打开截图工具 并单击右上角的三点 ( 更多的)菜单图标。
- 选择 “设置” 。
- 您现在可以自定义截图工具的以下设置 。根据您的喜好打开或关闭每个开关。
- 自动复制更改: 此选项会自动将您在截图工具中对捕获的屏幕截图所做的任何编辑直接复制到复制到剪贴板的屏幕截图中。这允许您进行编辑,然后自动将屏幕截图粘贴到您喜欢的任何位置。
- 自动保存屏幕截图: 此选项会自动将所有捕获的内容保存到 图片库中的 “屏幕截图”文件夹中。
- 要求保存编辑过的屏幕截图: 此选项将在您每次使用截图工具时提示您保存捕获的屏幕截图或丢弃它。
- 多个窗口: 此选项将在单独的窗口中打开多个捕获,以便您稍后可以一次性编辑它们。
- 为每个屏幕截图添加边框: 顾名思义,启用此选项将在您使用截图工具捕获的每个屏幕截图周围添加边框。
- 屏幕录制开始时默认包含麦克风输入- 这将在您每次录制屏幕时启用“麦克风”。
- 屏幕录制开始时默认包含系统音频 – 这将在您每次录制屏幕时启用系统声音。
您对 截图工具设置所做的更改将自动应用到应用程序。
这就是您可以自定义截图工具设置以更好地适合您的工作流程的方法。
我们希望这篇文章可以帮助您熟悉并轻松使用 PC 上的截图工具。如果您遇到任何问题或有任何疑问,请随时在下面的评论中提出。