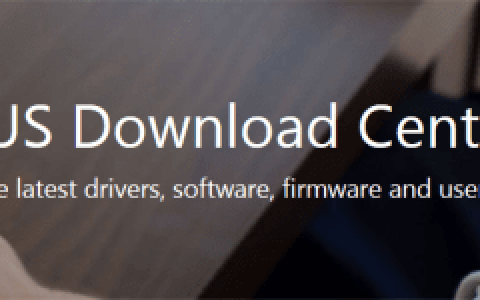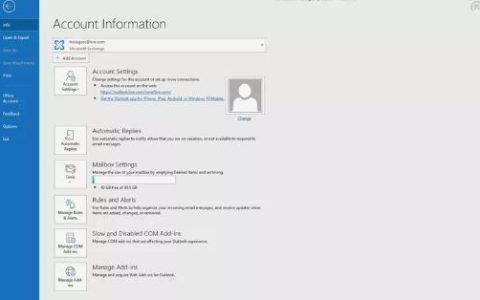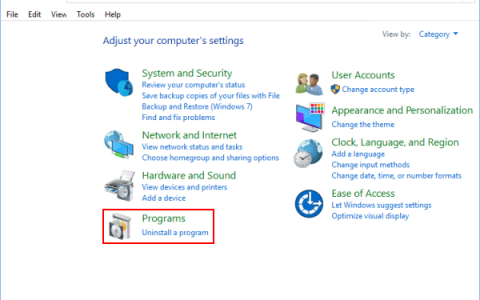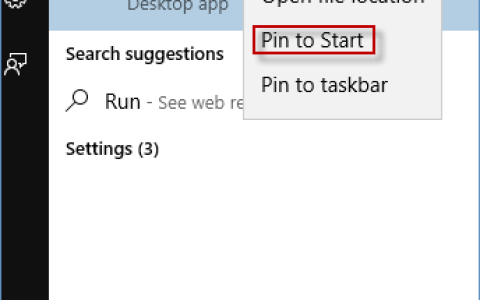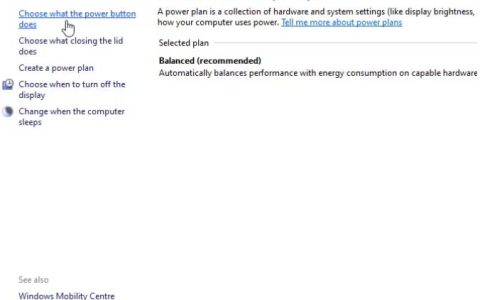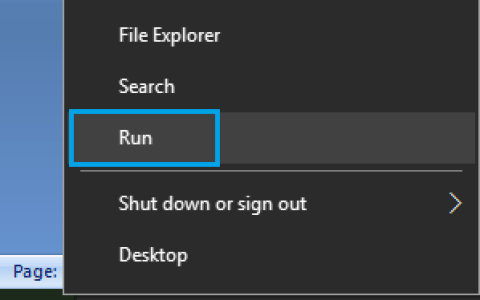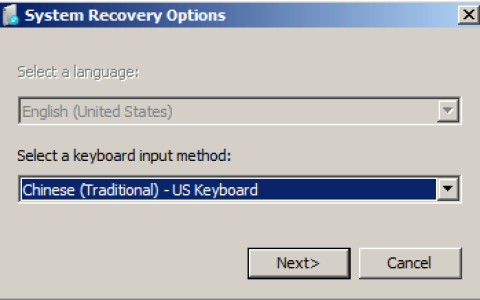您可以通过在 Google 文档中添加形状来增强文档的外观和外观。您可以提高文本的易读性,并添加附图、解释等。在这篇文章中,我们将解释您可以自定义添加到 Google 文档中的形状的所有方法。
要知道什么
- 您可以自定义添加到 Google 文档上的文档的形状。
- 您将能够对添加到文档中的形状进行旋转、调整大小、重新定位和更改颜色。
- 查看下面的帖子以了解更多信息。
如何在 Google 文档中自定义形状 [3 种方法]
以下是如何在 Google 文档中自定义形状。形状的可定制性将取决于您用于添加形状的来源。根据您添加形状的方式来自定义它,请使用下面的相关部分。
方法 1:通过绘图工具自定义形状
如果您使用“绘图”选项添加图像,则可以使用以下选项在 Google 文档中管理您的绘图。
复位
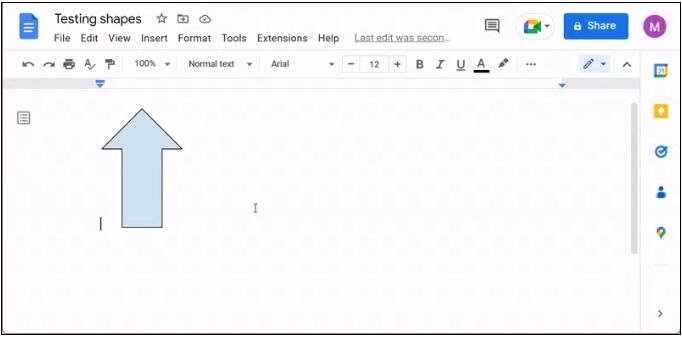
要重新定位图像,您可以使用以下步骤。不幸的是,除非该区域中已有字符,否则您无法使用鼠标重新定位形状。您可以简单地使用键盘上的空格键创建空白空间,然后使用鼠标重新定位绘图。但是,您也可以使用下面提到的击键,除非您要处理很大的文档,否则这应该更容易。
- 将光标放在图像之前:这将允许您使用 PC 上的按键轻松控制图像。
- Enter:按键盘上的 Enter/Return 键将图像移动到下一行。
- 空格键:使用空格键将图像移动到当前行的右侧。
- 退格键:使用退格键将图像移至当前行的左侧。
- 删除:您可以通过将光标放在行的开头,使用删除键将图像向左移动。
调整大小
在 Google 文档中调整绘图大小的方法有两种。您可以使用单击并拖动手动方法或使用图像选项拨入精确值。根据您的首选方法,按照以下任一部分进行操作。
手动调整大小
在 Google 文档中调整绘图大小是一个非常简单的过程。
- 在Google 文档网站上打开包含您的绘图的文档,然后单击并选择该文档。
- 现在,单击并拖动任一角以根据需要调整绘图的大小。
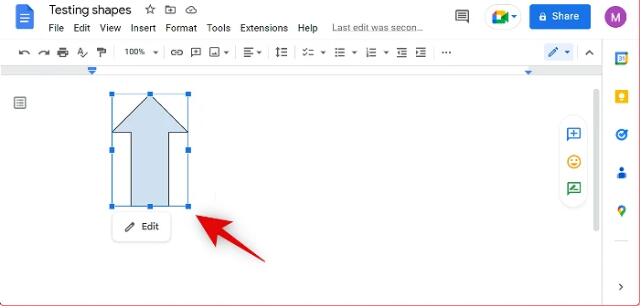
- 这就是您如何使用 Google 文档中的手动单击并拖动方法来调整绘图的大小。
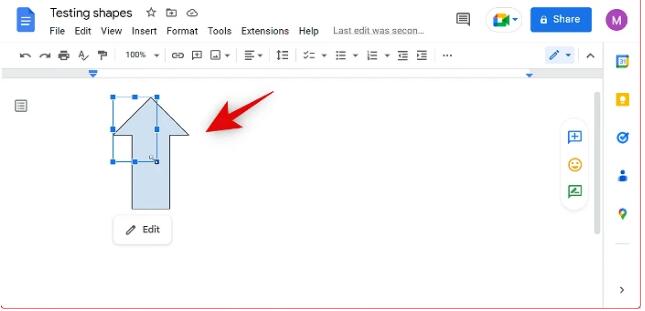
使用图像选项调整大小
图像选项允许通过使用数值调整绘图大小来进行更多控制。这样可以更好地控制形状尺寸,特别是如果您希望将其打印在纸张上的精确尺寸时。按照以下步骤使用图像选项来调整 Google 文档中绘图的大小。
- 打开Google 文档网站,然后打开包含要调整大小的绘图的文档。
- 文档打开后选择绘图。
- 现在单击菜单栏顶部的 “格式” 。
- 将鼠标悬停在 图像 上并选择 图像选项。
- 您还可以 从工具栏中选择图像选项 。
- 现在单击 右侧边栏中的“大小和旋转” 。
- 在“宽度” 和 “高度”下 输入您喜欢的尺寸(以 英寸为单位) 。
- 如果您不确定尺寸(以英寸为单位),您可以选择使用比例选项。这将允许您以您可以测量的增量从 100 调整绘图的大小。您可以在“宽度比例” 和 “高度比例”下输入所需的缩放值 。
- 此外,如果您想自由调整绘图大小,还可以取消选中“锁定纵横比”框 。
- 完成后,使用 X图标关闭 图像选项 。
这就是您可以使用 Google 文档中的图像选项调整绘图大小的方法。
旋转
遗憾的是,您无法使用可用于常规格式设置的本机选项在 Google 文档中旋转绘图。您可能已经注意到,尽管 “图像”选项提供了“大小和旋转”选项 ,但您只能控制大小。相反,要旋转绘图,您需要在 最初创建绘图的绘图画布中旋转和编辑它们。使用下面的部分编辑您的绘图并在画布中旋转它。
编辑原图
您还可以编辑用于创建形状的原始绘图并操纵它的大部分方面。如果您希望在创建文档的过程中更改设计,这会派上用场。使用以下步骤在 Google 文档中编辑已创建的绘图。
- 打开Google 文档网站并导航到您想要编辑使用文档中的绘图选项创建的形状的文档。
- 文档打开后,单击并选择您的形状。
- 单击 形状左下角的编辑。
- 现在,您可以使用工具栏顶部的选项根据需要编辑和创建新形状,就像我们之前所做的那样。
- 要旋转图像,请单击 并选择形状。现在使用形状顶部的标记手动旋转形状。
- 如果您需要更多地控制旋转,请右键单击该形状。
- 现在将鼠标悬停在旋转上,然后根据您想要执行的操作选择以下选项之一 – 顺时针旋转 90°、逆时针旋转 90°、水平翻转和垂直翻转。
- 完成后单击 保存并关闭。
这就是您如何在 Google 文档中编辑已创建的绘图,以便稍后编辑您的图像。
方法二:自定义图片和图标
如果您将形状添加为图像或图标,则可以按照以下方法在文档中管理这些形状。
复位
重新定位的工作方式与移动文本的方式非常相似。使用以下提示在文档中重新定位图像。
- 将光标放在图像之前:这将允许您使用 PC 上的按键轻松控制图像。
- Enter:按键盘上的 Enter/Return 键将图像移动到下一行。
- 空格键:使用空格键将图像移动到当前行的右侧。
- 退格键:使用退格键将图像移至当前行的左侧。
- 删除:您可以通过将光标放在行的开头,使用删除键将图像向左移动。
此外,只要文档中有可用空间,您还可以使用鼠标重新定位图像。但是,这仅适用于存在字母、数字或空格的区域。如果您希望使用鼠标将图像重新定位到文档中的空白区域,那么不幸的是,这是行不通的。您可以通过简单地在要重新定位形状的区域中创建空白区域,然后将其拖动到该位置来解决此问题。
调整大小和旋转
您可以在 Google 文档中使用两种方式调整形状大小和旋转形状。您可以使用角点并手动调整图像大小和旋转图像,或使用图像选项来调整形状的特定大小和旋转值。图像选项允许您微调形状大小和方向。使用以下步骤可帮助您根据您喜欢的方法调整形状大小。
手动调整大小和旋转
以下介绍了如何在 Google 文档中手动调整形状大小和旋转形状。
- 打开您要编辑的Google 文档网站内的文档。
- 在浏览器中打开图像后,单击并选择该图像。
- 现在单击并拖动任意角以手动调整形状的大小。
- 单击并拖动顶部标记将图像旋转到所需的方向。
这就是您可以手动调整形状大小和旋转形状的方法。
使用图像选项调整大小和旋转
以下介绍了如何使用图像选项在 Google 文档中旋转形状并调整其大小。
- 打开您要编辑的Google 文档网站内的文档。
- 在文档中,通过单击选择您的形状。
- 现在单击 顶部工具栏中的图像选项。
- 如果您愿意,还可以右键单击图像并选择 图像选项。单击并选择 右侧边栏中的“大小和旋转” 。
- 现在,在Width 和 Height下输入宽度和高度的手动值 。这些值以 英寸为单位。
- 如果您不确定尺寸(以 英寸为单位) ,您可以选择手动按百分比缩小或放大形状。在“宽度比例”和 “高度比例”下输入您的首选百分比。
- 您还可以通过取消选中“锁定纵横比”选项来对图像应用 倾斜。
- 同样,根据您希望旋转图像的角度输入 角度 值。
换颜色
您还可以使用“图像”选项更改颜色并调整形状。请按照以下步骤操作,帮助您在 Google 文档中更改和调整形状的颜色。请按照以下步骤操作,以一路为您提供帮助。
1.在网络浏览器上 打开Google 文档网站。
2.在文档中,选择要编辑的图像。
3.现在单击 顶部工具栏中的图像选项 。
4.单击 右侧边栏中的“重新着色” 。
5.单击“不重新着色”的下拉菜单 。
6.单击 并选择您喜欢的颜色。
7.您应该能够实时查看形状的重新着色预览。
注意:如果您添加的形状未着色或只是线条图,那么很遗憾,您将无法在文档中重新着色它们。
8.现在单击 “调整”。
9.使用透明度滑块 调整形状的不透明度。
10.同样,使用亮度和 对比度滑块 根据需要调整形状的亮度和对比度。
这就是您在文档中更改形状颜色的方法。
方法三:自定义特殊字符
特殊字符被视为字母字符,因此您可以将大多数可用于文本的格式选项应用到特殊字符。这意味着在 Google 文档中使用特殊字符作为形状时,您可以更改字体大小、粗体、更改颜色等。您可以根据需要使用以下选项来更改特殊字符形状并设置其格式。
改变尺寸
您只需更改字体大小即可增大或减小特殊字符的大小。请按照以下步骤操作,以一路为您提供帮助。
- 在网络浏览器上打开Google 文档网站。
- 选择您使用特殊字符添加形状的文档。
- 使用鼠标或键盘选择文档中的字符。确保您没有选择任何文本,否则大小更改也将应用到您的文本。
- 现在,使用工具栏中的“字体大小” 选项来增大或减小特殊字符的大小。单击 “+”可增大尺寸,单击“ -” 可减小尺寸。
- 您还可以使用中间的文本框手动输入尺寸值。
这就是您如何更改在 Google 文档中用作形状的特殊字符的大小。
改变外观
您还可以使用文本可用的格式选项更改特殊字符的外观。尽管这些选项有限,但它们应该可以让您更轻松地使形状在文档中更加突出。
1.在网络浏览器上打开Google 文档网站。
2.选择您想要更改特殊字符外观的文档。
3.使用鼠标或键盘突出显示字符。
4.现在,您可以 使用顶部工具栏中的选项对角色进行加粗、斜体和 下划线 。
注意:某些带有颜色的图形字符不支持其中某些功能。
5.此外,使用单击 工具栏中的“文本颜色”图标来为形状着色。
6.单击 并选择您喜欢的颜色。
7.同样,您也可以使用突出显示 图标 突出显示角色。
8.单击 并选择您喜欢的颜色。
9.此外,您还可以根据您希望如何在文档中放置形状来更改对齐方式。
这就是您改变特殊角色外观的方法。
我们希望这篇文章可以帮助您轻松地在 Google 文档中自定义形状。如果您遇到任何问题或有任何疑问,请随时使用下面的评论与我们联系。