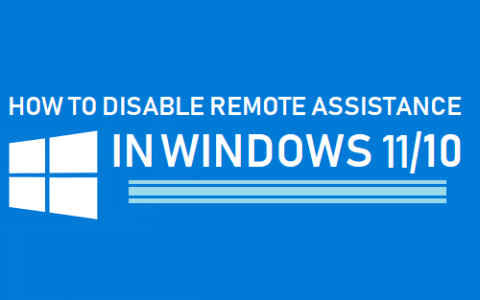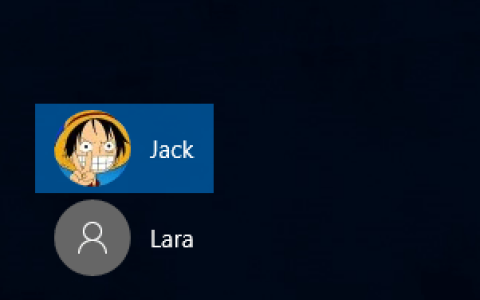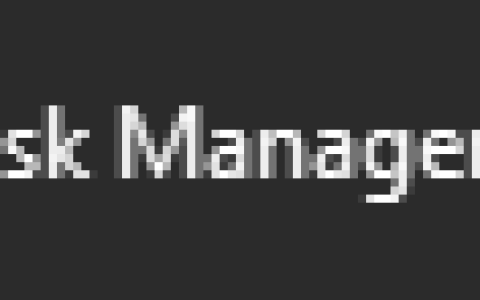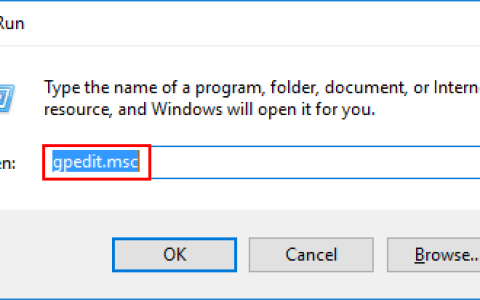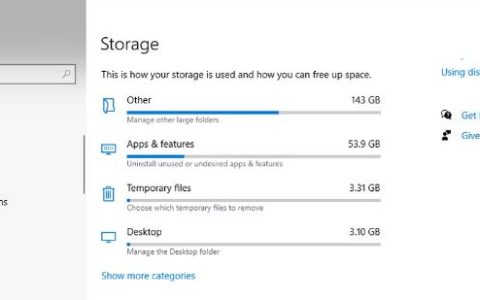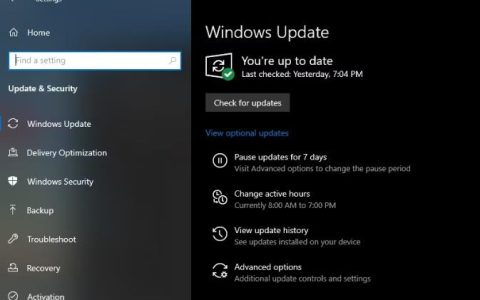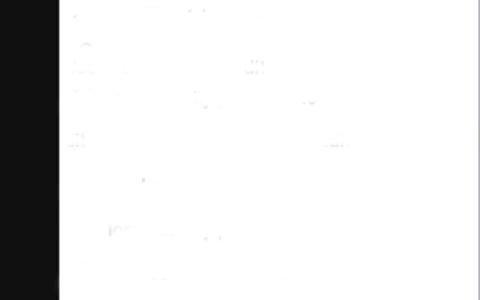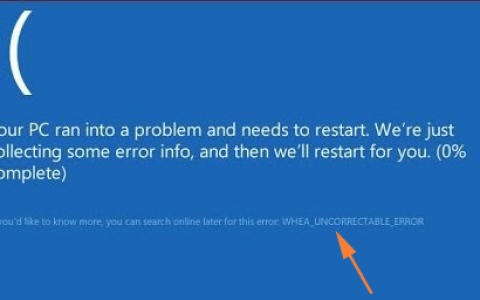与计算机一起自动启动或引导的程序的快捷方式位于启动文件夹中。您将在下面找到在 Windows 10 中访问启动文件夹位置的步骤。
Windows 10 中的启动文件夹位置
在以前版本的 Windows 中,可以使用“开始”菜单轻松访问“启动文件夹”。
通过在启动文件夹中放置程序的快捷方式,用户可以轻松地使软件程序随计算机自动启动。
在 Windows 10 中,微软已经从开始菜单中移除了启动文件夹的访问权限,这使得访问启动文件夹变得困难。
但是,启动文件夹在 Windows 10 中可用,它仍可用于让您的首选程序在您登录计算机后立即自动启动。
Windows 10 中有两个启动文件夹位置
在继续执行访问 Windows 10 中的启动文件夹的步骤之前,请务必注意 Windows 10 中实际上有两个启动文件夹。
第一个启动文件夹位于系统级别,而第二个启动文件夹位于用户级别。
Windows 使用系统级和用户级启动文件夹来确定当特定用户登录计算机时需要启动哪些应用程序。
例如,如果 Windows PC 有两个用户帐户,Microsoft Edge浏览器等常用应用程序的快捷方式将放置在系统级启动文件夹中。
而个人用户使用的应用程序的快捷方式将放置在用户级别的启动文件夹中。
有了这种理解,让我们继续看一下在 Windows 10 中访问系统级和用户级启动文件夹的步骤。
1. 在 Windows 10 中打开系统级启动文件夹
如上所述,系统级启动文件夹适用于计算机上的所有用户帐户。
1.右键单击“开始”按钮,然后单击“运行”。
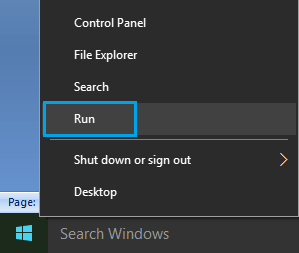
2.在“运行命令”窗口中,键入shell:common startup并单击“确定” 。
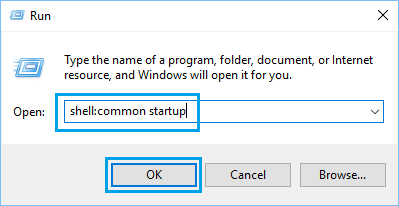
3.这将立即带您进入位于以下路径的通用启动文件夹:C:ProgramDataMicrosoftWindowsStart MenuProgramsStartUp。
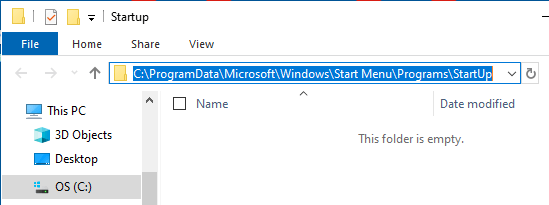
2. 在 Windows 10 中打开用户级启动文件夹
按照以下步骤访问 Windows 10 中的用户级别启动文件夹。
1.右键单击“开始”按钮,然后单击“运行”。
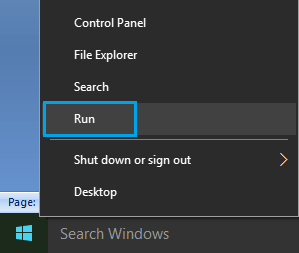
2.在“运行”命令窗口中,键入shell:startup并单击“确定” 。
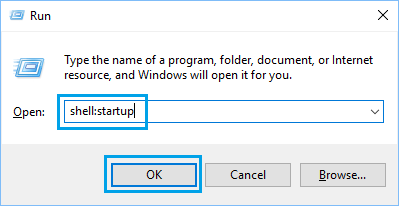
3.这将立即带您进入位于以下路径的用户级启动文件夹:C:UsersUsernameAppDataRoamingMicrosoftWindowsStart MenuProgramsStartup
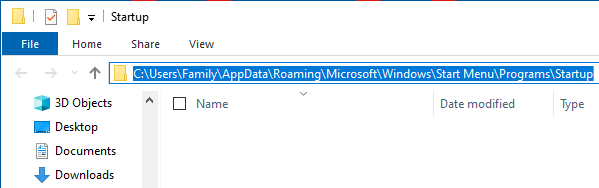
现在,您知道了在 Windows 10 中访问启动文件夹的方法,您可以通过将这些程序的快捷方式放置在用户级启动文件夹中,使您最喜欢的程序在启动时启动。