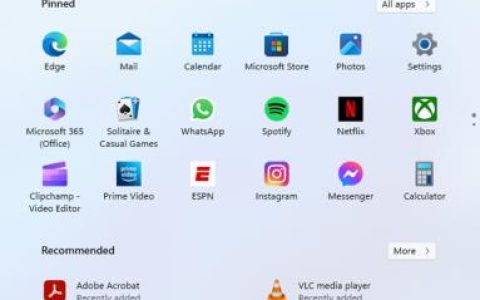打开的应用程序的Windows任务栏上下文菜单始终有一个“结束任务”选项,可以快速关闭正在运行的应用程序。如果程序停止响应,它就派上用场了。该选项已被删除,但尚未返回Windows。在这篇文章中,我们将向您展示如何在Windows11的任务栏上下文菜单中启用或显示“结束任务”项。
如何在Windows11任务栏上下文菜单中显示结束任务项
您可以使用两种方法在任务栏上下文菜单中显示结束任务项,如下所示:
- 通过 Windows 设置启用结束任务
- 通过注册表编辑器启用结束任务
- 通过 Windows 终端启用结束任务
您将需要管理员权限才能执行其中一些建议。
1]通过Windows设置启用结束任务
- 打开 Windows 设置并单击 左侧窗格中的系统选项。接下来,单击 右侧的“对于开发人员” 选项。
- 找到 右侧的“结束任务” 选项并将其切换为通过右键单击在任务栏中启用结束任务。
- 完成后,关闭 Windows 设置应用程序。
所以,就是这样!因此,当您右键单击任务栏中的所有正在运行的应用程序图标时,都会在上下文菜单中显示一个新的“结束任务”项。
访问“开发人员设置”页面的一种简单方法是使用ms-settings:developers命令。按Windows 键 + R打开“运行”对话框,键入命令,然后按 Enter 键打开“面向开发人员”页面。
2]通过注册表编辑器启用结束任务
- 打开注册表编辑器并复制并粘贴下面给出的路径:
HKCUSoftwareMicrosoftWindowsCurrentVersionExplorerAdvancedTaskbarDeveloperSettings

注意:如果 未安装 TaskbarDeveloperSettings 项,请右键单击 左侧窗格中的 Advanced子项, 从上下文菜单中 选择“新建”>“项” ,并将其命名为TaskbarDeveloperSettings。

- 双击TaskbarDeveloperSettings 键。在“编辑 DWORD(32 位)值”弹出窗口中,在“值数据”列中键入1 ,然后按“确定”。

- 如果没有 DWORD,请右键单击 左侧的 DeveloperSettings 键,然后从上下文菜单中单击新建 > DWORD(32 位)值。接下来,将其命名为 TaskbarEndTask。

- 您可以将其值设置为 1,如上所述,当您右键单击应用程序时,您将在任务栏中看到应用程序的“结束任务”选项。要禁用该功能,您可以将值数据设置为 0,然后按“确定”按钮保存更改。
3]通过Windows终端启用结束任务
使用 Windows 终端是将任务栏应用程序的“结束任务”选项添加到上下文菜单中的另一种方法。请按照以下步骤启用它:
- 打开 Windows 终端(管理员),复制并粘贴下面给出的命令,然后按 Enter 键激活该命令:
reg add HKCUSoftwareMicrosoftWindowsCurrentVersionExplorerAdvancedTaskbarDeveloperSettings /v TaskbarEndTask /t REG_DWORD /d 1 /f

这将使“结束任务”项可以从应用程序图标的任务栏右键单击菜单中使用。
- 要撤消激活的命令,请复制并粘贴下面给出的命令,然后按 Enter 键。
reg add HKCUSoftwareMicrosoftWindowsCurrentVersionExplorerAdvancedTaskbarDeveloperSettings /v TaskbarEndTask /t REG_DWORD /d 0 /f
结论
Windows 11 任务栏的新“结束任务”功能易于使用并节省时间,特别是当您需要结束无响应或冻结的应用程序时。不再需要启动任务管理器、查找应用程序并关闭它。重要的是要记住,您仍然可以访问熟悉的上下文菜单项,例如“关闭窗口”选项。
现在,如果您尝试右键单击任何程序的任务栏快捷按钮,上下文菜单将显示新的“结束任务”选项。如果您从任务栏上下文菜单中删除“结束任务”选项,本文还提供了禁用前面提到的选项的说明。
如何在没有任务管理器的情况下强制结束任务?
您可以继续按 ALT + F4 或应用程序的关闭按钮,直到任务变得无响应并且 Windows 弹出关闭它的提示。当任务管理器本身不可用时,它会派上用场。
如何在 CMD 中结束任务?
在 Windows 上使用命令提示符 (CMD) 时,“taskkill”命令用于终止任务。其语法为“taskkill /f /im [进程映像名称]”,其中“/f”强制终止,“/im”指定进程映像名称。例如,要终止“notepad.exe”,请使用“taskkill /f /im notepad.exe”。但是,请务必小心谨慎,因为此命令会强制终止进程,而不允许保存数据或干净关闭。



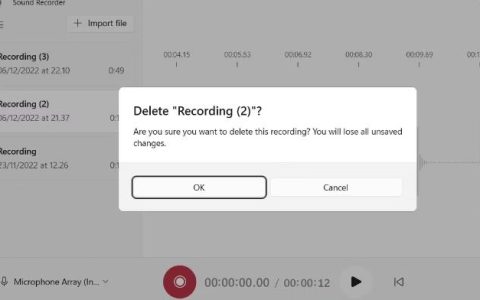
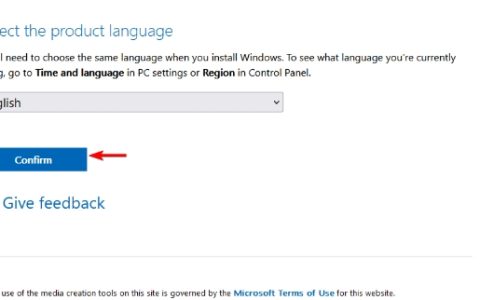

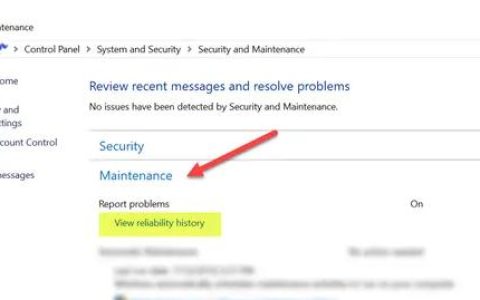
![如何在Windows11中使用截图工具[AIO]](https://www.duotin.com/wp-content/uploads/2024/02/2024022807544781-480x300.jpg)