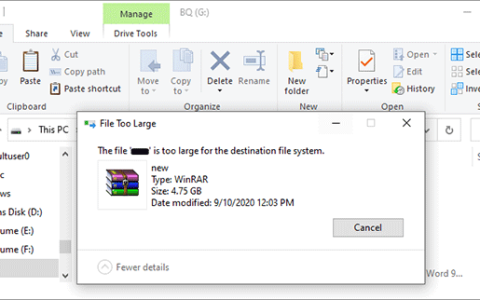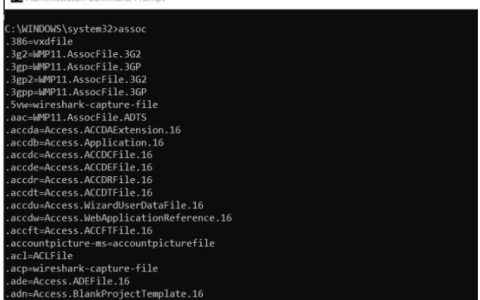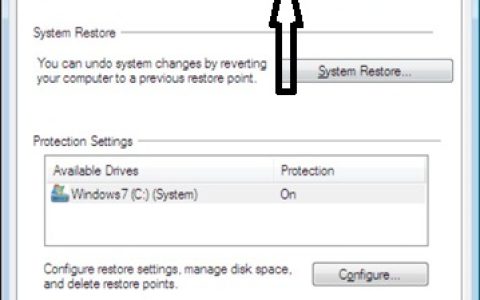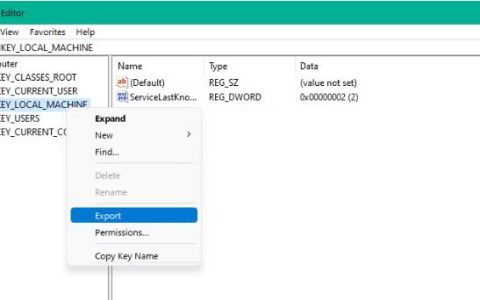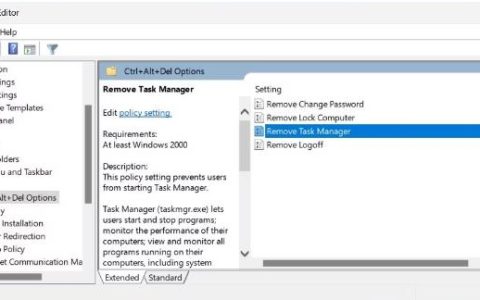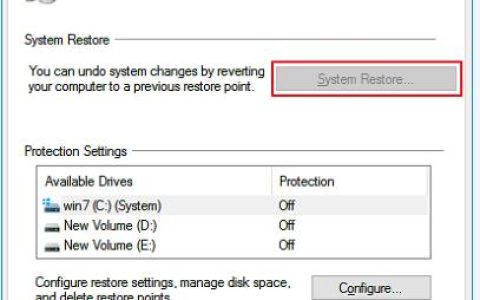Windows 是一个高度可定制的操作系统,您可以定制的内容之一就是启动屏幕徽标。因此,如果您厌倦了在计算机启动时查看 Windows 徽标,则可以使用一个鲜为人知的工具 HackBGRT 来更改它。以下是如何做到这一点。
使用 HackBGRT 之前…
在继续下载 HackBGRT 之前,您需要检查并执行一些操作。
首先要确保您的计算机的 BIOS 模式是基于 UEFI 的,否则该工具将无法工作。为此,请按照以下步骤操作。
- 按Win + R打开“运行”对话框。
- 在文本框中键入msinfo32 ,然后按Enter键打开系统信息窗口。
- 在右侧面板中,检查BIOS 模式。如果显示UEFI,则一切就绪。
您需要做的第二件事是禁用安全启动以允许 HackBGRT 更改启动屏幕徽标。您还可以在系统信息窗口中检查安全启动的状态。
您需要做的第三件事是准备一个图像用作新的启动屏幕徽标。以下是图像需要满足的要求。
- 图像的尺寸(宽度和高度)应为 200 像素 x 200 像素或 300 像素 x 300 像素。
- 您必须将图像命名为splash.bmp。
- 图像必须保存为 24 位位图 (BMP)。
最后,由于 HackBGRT 会更改您计算机的 UEFI,因此您应该创建备份,以防出现问题。为此,请阅读我们的指南,了解如何在 Windows 10 上创建恢复驱动器和系统修复光盘以及如何在 Windows 11 上创建完整备份。
如何使用 HackBGRT 更改 Windows 启动屏幕徽标
一旦一切准备就绪,使用 HackBGRT 更改启动屏幕徽标就非常容易了。请按照以下步骤执行此操作。
- 转到HackBGRT 下载页面,然后单击资产标题下的HackBGRT-1.5.1.zip开始下载。
- 转到您下载该工具的文件夹并在 Windows 计算机上解压 ZIP 文件。
- 在解压的文件夹中,双击setup.exe以启动 HackBGRT。
- 在 UAC 提示上单击“是”以允许该工具对您的 PC 进行更改。
- 在弹出的命令提示符窗口中,按键盘上的I开始安装过程。
- 记事本将使用该工具的配置文件启动。你可以经历它,但你不需要。只需关闭记事本窗口即可。
现在您已经有了 HackBGRT,是时候制作图形了。
- 关闭记事本窗口后,画图应立即启动。如果您在屏幕上没有看到“画图”窗口,请从任务栏中选择它。
- 在“画图”中,单击“文件”>“打开”,然后在左侧导航窗格中单击“这台电脑”。
- 您将看到一个您以前可能从未见过的分区,并且只有当您通过“画图”导航到“这台电脑”时,它才会出现。在我们的计算机上,这是SYSTEM (A:)。
- 双击该分区将其打开,然后转到EFI > HackBGRT文件夹。在那里,您将看到一个名为splash.bmp的图像,它将是HackBGRT 徽标。
- 复制您的自定义徽标并通过此窗口将其粘贴到 HackBGRT 文件夹中。
- 考虑到您创建的图像与文件夹中当前的图像具有相同的名称,您将收到来自 Windows 的提示,您应该单击“替换目标中的文件”。
- 关闭所有窗口,包括“画图”,然后打开 HackBGRT 的命令提示符窗口。您将看到一条消息:“HackBGRT 现已安装。”
- 按任意键退出 HackBGRT。
当您的计算机重新启动时,您将看到启动过程中的 Windows 徽标已替换为您的自定义徽标。
如何恢复默认的 Windows 启动屏幕徽标
如果您想将旧的 Windows 徽标恢复到启动屏幕,您可以相当轻松地做到这一点。只需按照以下步骤操作即可。
- 启动 HackBGRT。
- 在命令提示符窗口中按D ,您将看到一条消息,指出旧的 Windows 徽标已恢复。
- 按任意键退出 HackBGRT。
当您重新启动电脑时,Windows 启动屏幕徽标将重新出现。
在 Windows 上自定义启动屏幕徽标的简单方法
当您厌倦了 Windows 加载时看到的徽标时,很高兴知道您可以将其更改为更有趣的内容。您只需要 HackBGRT 的帮助,它易于下载和使用。将此视为 Windows 自定义工具带中的另一个工具。