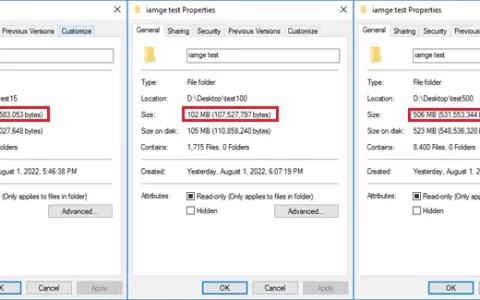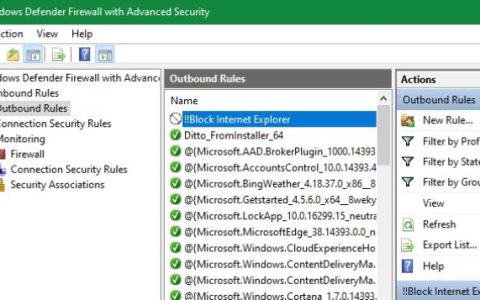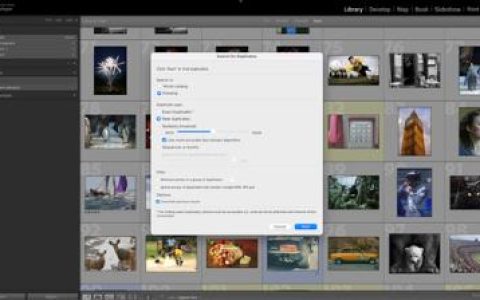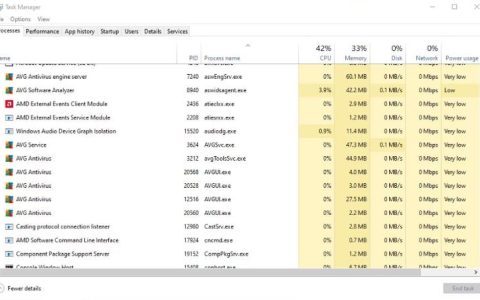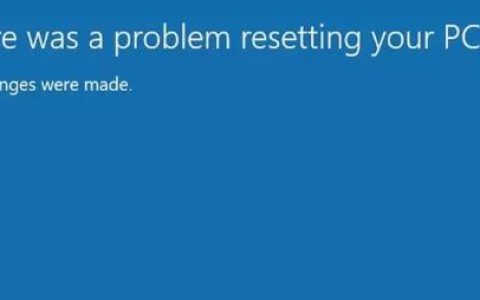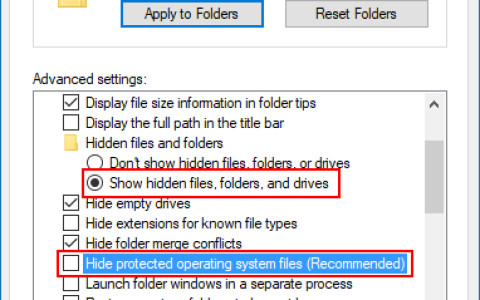安装错误是用户尝试安装某些桌面软件包时出现的错误。“打开文件进行写入时出错”错误是支持论坛上报告的最常见的安装问题之一。需要解决该问题的用户在选择在安装向导中安装程序时会看到弹出的“打开文件进行写入时出错”消息。
因此,用户无法安装出现该错误的 Windows 软件包。您需要修复相同的安装错误吗?如果是,这就是解决 Windows 10 和 11 中“打开文件进行写入”错误的方法。
1. 再次下载安装文件
首先,尝试再次下载软件的安装文件。这次选择将文件下载到不同的文件夹。另外,如果该软件适用于不同平台并且有 32 位和 64 位版本,请确保您已选择下载适合您 PC 的正确安装文件。
2. 使用管理员权限运行程序的安装向导
这是针对“打开文件进行写入”错误的简单潜在修复,许多用户已确认有效。要应用它,请单击文件资源管理器(任务栏按钮)并转到包含您无法安装的软件的安装向导的文件夹。然后右键单击该软件的安装程序文件并选择以管理员身份运行。
3. 将标准用户帐户更改为管理员一
“打开文件进行写入”错误更有可能发生在权限有限的非管理员帐户中。如果您的用户帐户是标准帐户,请将其更改为具有更高权限的管理员帐户,用于安装软件,如下所示:
- 打开控制面板(请参阅如何打开控制面板以了解方法)并在该窗口中选择用户帐户。
- 单击更改您的帐户类型选项。
- 选择管理员单选按钮。
- 单击更改帐户类型选项将其切换为管理员帐户。
4.更改安装驱动器
一些用户表示,他们通过选择 C 之外的替代安装驱动器解决了此安装问题。因此,对于已对驱动器进行分区或具有可用替代外部存储设备的用户来说,这可能值得一试。如果您可以选择替代方案,请在软件安装向导中单击“浏览”以更改安装驱动器并在选择安装之前选择文件夹位置。
5. 运行安装程序文件的兼容性疑难解答
由于安装文件的兼容性问题,可能会出现“打开文件进行写入”错误。运行程序兼容性疑难解答可以解决此类问题。您可以通过以下方式在 Windows 中运行安装文件的疑难解答程序:
- 首先,在资源管理器中打开包含发生此错误的软件安装文件的文件夹路径。
- 右键单击安装 EXE 文件以查看其上下文菜单并选择“属性”选项。
- 然后单击窗口选项卡栏上的兼容性。
- 接下来,按运行兼容性疑难解答按钮。
- 选择尝试推荐的设置以显示测试此程序选项。
- 单击“测试此程序”以显示带有应用的兼容性设置的安装向导。
- 然后再次尝试安装该软件。
6.删除临时文件
另一种可能性是您的电脑上损坏的临时文件数据可能导致此安装问题。因此,建议删除临时文件。您可以使用磁盘清理工具、设置应用程序、命令提示符或我们在 Windows 上删除临时数据的指南中概述的其他方法来执行此操作。
7. 更改安装文件的安全设置
有时,可能需要修改安装文件的安全设置才能扩展其权限。为此,您需要添加一个新的所有人用户组并选择“完全控制”。您可以通过以下步骤更改安装文件的安全设置:
- 同时按Win + E查看文件资源管理器。
- 打开您需要调整设置的安装文件所在的目录。
- 用鼠标右键单击软件的安装文件,然后选择“属性”。
- 选择安全性以查看组用户名。
- 按“编辑”按钮打开一个单独的窗口。
- 然后单击“添加”以打开“选择用户或组”窗口。
- 选择“高级”以访问窗口的搜索工具。
- 单击立即查找按钮。
- 在搜索结果中选择“所有人” ,然后单击“确定”。
- 在“选择用户或组”窗口中按“确定” 。
- 选择完全控制权限复选框。
- 然后单击“应用”保存新的权限设置。
- 选择“确定”两次以退出权限和属性窗口。
8. 关闭用户帐户控制
用户帐户控制是 Windows 中的一项安全功能,可阻止程序在 PC 上进行更改。当该功能设置为高时,有时会导致安装问题。
尝试使用我们在 Windows 上禁用 UAC指南中的方法之一暂时关闭用户帐户控制。选择完全禁用UAC,然后尝试安装软件增益。
9.禁用受控文件夹访问
受控文件夹访问是另一个安全功能,可能会导致 Windows 10 和 11 中出现“打开文件进行写入”错误。该功能会阻止对其受保护文件夹的访问和更改。您可以通过以下方式关闭受控文件夹访问(如果已启用):
- 通过双击打开该应用程序的屏蔽系统托盘图标来打开 Windows 安全性。
- 接下来,单击Windows 安全导航侧栏上的病毒和威胁防护选项卡。
- 选择管理勒索软件保护导航选项以访问受控文件夹访问设置。
- 单击受控文件夹访问切换开关将该选项设置为关闭。
10.卸载旧版本软件
如果您尝试安装 PC 上已有的软件新版本,请卸载现有(旧)程序版本。您可以按照我们的Windows 软件删除指南中的说明,使用程序和功能小程序卸载软件。
但是,最好使用最好的第三方卸载程序实用程序之一来卸载旧程序版本,该实用程序可以彻底消除残留文件和注册表项。
在 Windows 上安装您需要的软件
这些解决方案将解决“打开文件进行写入”错误的许多常见原因,从权限不足到安全功能块。因此,这些潜在的解决方案之一很可能会解决您电脑上的“打开文件进行写入”错误。然后您就可以在 Windows 中安装您需要的软件。