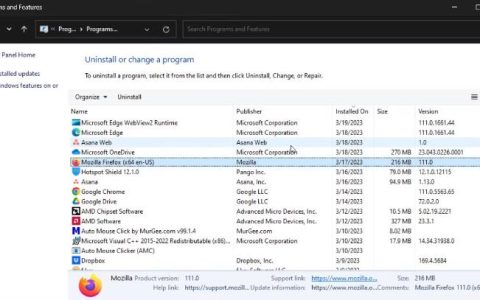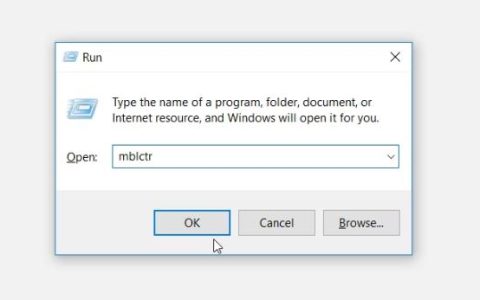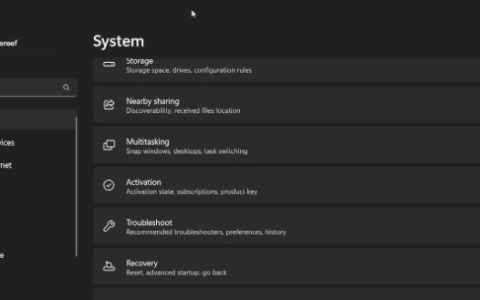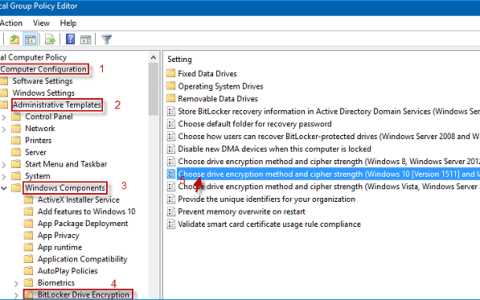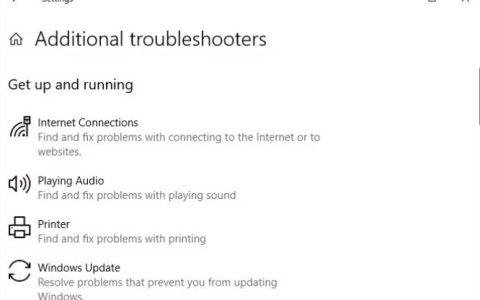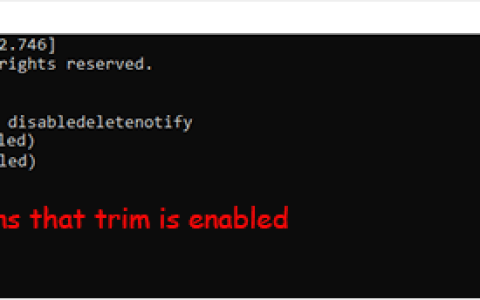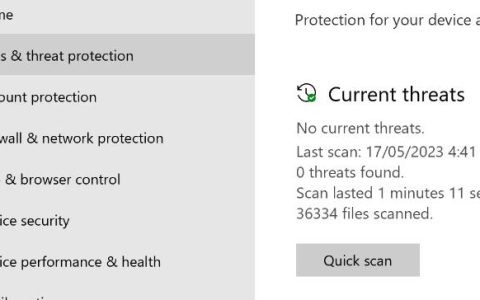自 Windows 95 以来,“开始”菜单一直是 Windows 的核心部分。由于几乎每个 Windows 版本都包含它,因此当它决定停止工作时,人们会非常怀念它。
幸运的是,如果“开始”菜单按钮退出,有多种方法可以使其重新工作。
1. 重新启动
您会惊讶地发现,简单、快速的重新启动就可以解决 Windows PC 上的许多问题。事实上,对于许多硬件问题(例如键盘按钮无响应) ,通常建议将重新启动作为首选方法。原因之一是重新启动会清除 RAM,否则长期使用可能会面临内存泄漏。这可能会导致您的工作流程出现问题,例如您的案例中的“开始”按钮出现问题。
因此,重新启动您的电脑并查看 Windows“开始”按钮在下次启动时是否仍然不起作用。如果问题是由于内存或类似的低级问题引起的,则重新启动应该足以让一切恢复正常。
2. 更新Windows
解决困扰 Windows 10 的问题的最简单方法之一就是更新它。Microsoft 不断推出 Windows 补丁、新功能和改进,每年都会进行较大的更新,其间会进行较小的安全更新。
每当您发现某些内容无法正常工作时,您的第一直觉应该是检查并执行 Windows 更新。
因此,按Windows 键,写入“更新”,然后从选项中选择“检查更新” 。让系统检查并下载更新(如果有)。
最后,通过重新启动计算机来完成更新。这有望解决该问题。
3. 退出您的用户帐户
执行 Windows 更新后,注销并重新登录您的用户帐户是修复“开始”菜单的下一个最快方法。
要退出您的电脑:
- 按Win + X打开 Windows 高级用户菜单。
- 从菜单中,单击“注销”。
- 注销后等待几秒钟并重新登录。
虽然这是一种黑客攻击,而不是“可靠”的解决方案,但这个简单的技巧可以让您不必采取更严厉的措施,例如编辑注册表项或重新启动 Windows 资源管理器。
4. 重新启动 Windows 资源管理器
Windows 资源管理器是 Windows 的默认文件管理器。Microsoft 首次在 Windows 95 中引入了 Window Explorer。Explorer 允许您查看、交互和修改系统上存在的文件。
由于 Windows 资源管理器的问题,“开始”菜单按钮有时会停止工作。在某些情况下,甚至整个Windows 也可能变得无响应。只需重新启动资源管理器通常就可以解决影响“开始”菜单和任务栏的问题。
要重新启动资源管理器:
- 按Ctrl + Shift + Esc打开任务管理器。
- 在“进程”选项卡下,右键单击“Windows 资源管理器”,然后单击“重新启动”。
- 等待资源管理器启动。
当您重新启动 Windows 资源管理器时,资源管理器应用程序将退出,导致位于文件系统顶部的 GUI 暂时消失。因此,如果您看到一切都一片空白,请不要担心。
5. 执行系统文件检查器扫描
损坏的系统文件导致不可预见的问题是一个与 Windows 本身一样古老的问题。正如您所料,此类文件也会影响“开始”菜单并导致其停止工作。
幸运的是,Windows 10 具有内置的文件修复工具,可以修复大多数与损坏的系统文件有关的问题。系统文件检查器 (SFC) 就是这样的工具之一。
使用管理权限启动命令提示符。去做这个:
- 点击Win + S,输入“命令”,右键单击“命令提示符”,然后选择“以管理员身份运行”。
- 在命令提示符窗口中,键入“SFC /scannow”并按 Enter 键。
- 等待实用程序执行扫描。
如果 Windows 没有发现任何完整性违规,则文件没有问题。但是,如果 Windows 确实发现问题但无法解决它们,您可能需要执行其他扫描。以下是有关 Windows 内置文件系统修复工具的详细指南,可帮助您做到这一点。
6.使用PowerShell重新注册内置Windows应用程序
当“开始”菜单按钮不起作用时,临时解决方法是使用 Windows PowerShell 重新注册应用程序。但是,在扣动扳机之前,请记住,如果将来问题仍然存在,您可能需要重复此过程。
- 按Wins + S打开搜索栏并输入“Powershell”。
- 右键单击Windows PowerShell并点击以管理员身份运行。
- 在 PowerShell 中,粘贴此命令并按 Enter:Get-AppXPackage -AllUsers | Foreach {Add-AppxPackage -DisableDevelopmentMode -Register “$($_.InstallLocation)AppXManifest.xml”}
7. 使用命令提示符禁用临时 Cortana 文件
微软对 Windows 10 所做的最大改变之一是将 Cortana 集成到操作系统中。Cortana 是微软推出的智能语音助手。但它没有达到目标,很多人选择禁用 Cortana。
不幸的是,Cortana 通常会导致 Windows 资源管理器出现异常行为。因此,删除和重建临时 Cortana 文件可以在很大程度上解决资源管理器问题,包括“开始”菜单按钮不起作用。
- 按Win + S并输入“命令提示符”。
- 从选项中,右键单击“命令提示符”,然后选择“以管理员身份运行”。
命令提示符启动后,按顺序运行以下命令:
- CD/d“%LOCALAPPDATA%PackagesMicrosoft.Windows.Cortana_cw5n1h2txyewy”
- Taskkill /F /IM SearchUI.exe
- RD /S /Q 设置
如果这些命令不起作用,您还有其他一些选项可供使用,因此请继续操作。
8.启动进入安全模式
如果您确实需要“开始”菜单按钮才能工作并且不介意失去对第三方应用程序的访问权限,那么启动进入安全模式可能是恢复“开始”菜单的绝佳方法。
对于新手来说,安全模式是一种 Windows 工具,可以禁用不必要的驱动程序和程序,从而使用基本程序以原始状态启动计算机。在这样一个简单的环境中,用户可以通过关注根本原因来解决问题,而不必担心用户应用程序把事情搞砸。
因此,启动进入安全模式,看看它是否修复了开始菜单。
9. 执行系统恢复或恢复出厂设置
如果这些解决方案都不起作用,则意味着 Windows 的核心功能之一导致“开始”菜单行为异常。在这种情况下,您可能需要恢复或恢复出厂设置 Windows才能使其再次运行。
给开始菜单一个新的开始
希望上述方法可以帮助您恢复“开始”菜单。记住; 如果您打算完全重置电脑来解决问题,请备份您的电脑,以便完成后可以将所有内容恢复原状。