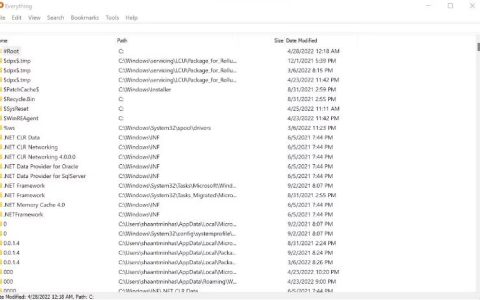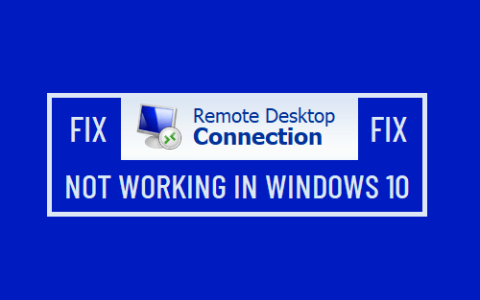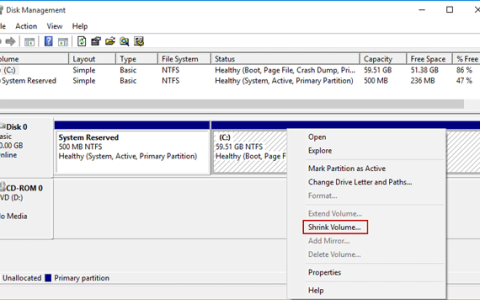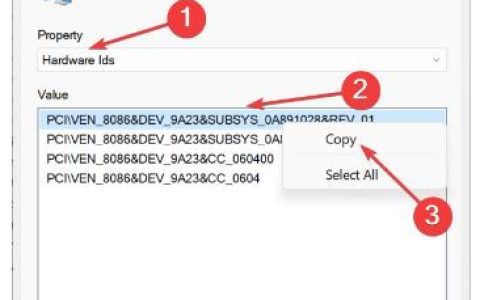厌倦了意外激活“讲述人”吗?以下是如何在 Windows 10 和 11 上永久静音的方法。
自 Windows 2000 版本以来,“讲述人”应用程序一直是 Windows 的一项功能。它是为因视力受损而在电脑上工作有困难的人开发的。
但是,如果您不使用“讲述人”或更喜欢使用其他应用程序,则可以轻松将其关闭或禁用。这样,它就不会干扰您的日常计算体验。因此,让我们探讨如何在 Windows 10 和 11 上禁用讲述人应用程序。
什么是“讲述人”应用程序以及为什么要关闭它?
“讲述人”应用程序是 Windows PC 中内置的默认屏幕阅读应用程序。这是 Microsoft 让残疾人士也能使用 Windows 计划的一部分。由于重大功能升级,Windows 11 上的“讲述人”变得更容易、更好用。
讲述人可以阅读电脑屏幕上的文本(如文本和按钮)并与之交互,因此它可以帮助盲人或弱视人士无需鼠标即可使用计算机。不过,任何人都可以使用它,因为它有很多配置选项。
但是,关闭此应用程序的原因可能有很多。首先,您或您家人中的任何人都不使用它。但当您正在处理重要的事情时,它可能会被默认快捷键错误地激活。
其次,您或您所爱的人已经使用过它,但不喜欢“讲述人”中提供的声音,甚至不喜欢 Microsoft 添加的新自然语音选项。
如果您不喜欢讲述人的声音,您可能会想尝试一些具有其他声音和更多功能的替代应用程序。因此,最好关闭或禁用“讲述人”,这样它就不会干扰新应用程序的运行。
现在让我们探讨一下在 Windows 10 或 11 电脑上关闭和禁用“讲述人”应用程序的方法。
如何使用键盘快捷键关闭 Windows 10 和 11 上的讲述人
可以使用快捷键激活“讲述人”:Win + Ctrl + Enter。因此,如果它已打开或已经打开,并且您错误地按下了其快捷键,请再次按Win + Ctrl + Enter键。您将听到“退出讲述人”,并且应用程序将关闭。
此外,“讲述人”窗口打开后,您随时可以通过单击“关闭讲述人”按钮将其关闭。
在“讲述人”打开时关闭“讲述人”的另一个简单快捷方式是同时使用Caps Lock + Esc键。
如何通过 Windows 10 上的设置关闭讲述人
通过 Windows 设置可以轻松关闭“讲述人”。为此:
- 同时按下Win + I键以打开计算机上的“设置” 。
- 单击“轻松访问”,然后在打开的页面中,从左侧窗格中选择“讲述人” 。“讲述人”设置页面将打开 – 您也可以同时按Win + Ctrl + N键直接进入此页面。
- 在“讲述人”页面上,确保“打开讲述人”按钮切换到关闭位置。
- 然后,在下面的“启动选项”部分中,确保取消选中“允许快捷键启动讲述人”旁边的框。因此,即使您错误地输入了快捷键,“讲述人”现在也不会启动。
- 如果您一直在使用“讲述人”,并且已安排在登录后为您的帐户激活它,请取消选中“登录后启动讲述人”旁边的框 ,以便我将其禁用。如果您想在计算机上为所有用户禁用它,请取消选中“为所有人登录之前启动讲述人”旁边的框。
如何通过 Windows 11 上的设置关闭讲述人
如果您使用的是 Windows 11,关闭讲述人的过程略有不同:
- 同时使用Win + I键打开 Windows 设置。
- 单击左侧窗格中的“辅助功能” ,然后选择右侧窗格中的“讲述人” 。
- 在“讲述人”页面上,确保“打开讲述人”按钮已关闭。
- 然后,还取消选中“讲述人”键盘快捷键旁边的复选框,这样即使误用了其快捷键,讲述人也不会打开。
如何在 Windows 11 的快速设置菜单中关闭讲述人
如果您拥有 Windows 11 电脑,也可以通过“快速设置”轻松关闭“讲述人”。
只需同时按下Win + A键即可打开“快速设置”。然后单击“辅助功能”按钮。
然后关闭“讲述人”按钮。您也可以从此处关闭其他辅助功能选项。
如何在 Windows 11 的任务管理器中关闭讲述人
在 Windows 11 上,如果讲述人已打开并且您因任何原因无法将其关闭,您也可以通过任务管理器将其关闭。
右键单击任务栏上的空白区域,然后从打开的菜单中选择“任务管理器” 。
在“应用程序”下的“任务管理器”中,您将看到“讲述人”应用程序列为“屏幕阅读器”。单击屏幕阅读器将其突出显示。然后单击窗口底部的“结束任务”按钮以关闭“讲述人”。
如何通过撤销 Windows 10 和 11 上的帐户权限来禁用讲述人
您还可以通过撤销 Windows 帐户权限来禁用计算机上的“讲述人”。就是这样:
- 在搜索栏中搜索讲述人。您将在“最佳匹配”下看到它。
- 在“讲述人”应用程序下的右侧窗格中,单击“打开文件位置”。
- 在打开的文件位置页面上,右键单击“讲述人”,然后单击“属性”。
- 在“讲述人属性”窗口中,选择“安全”选项卡。然后单击“编辑”以更改用户帐户权限。之后,选择要禁用“讲述人”应用程序的用户帐户。
- 然后,在所选用户帐户的权限下,勾选拒绝下的完全控制选项。选中“完全控制”框将自动选中下面的框以获取所有“讲述人”权限。
- 最后,为每个用户帐户单击“应用”,然后单击“确定”。
将来,如果您或您的亲人想要使用“讲述人”,请按照上述步骤一到四进行操作,然后在选择用户帐户后,单击“允许”,然后单击“完全控制”。最后,单击“应用”,然后单击“确定”。
在 Windows 10 和 11 上轻松禁用讲述人
按照上述方法和步骤,您可以轻松关闭或禁用 Windows PC 上的“讲述人”应用程序。这样做是有意义的,特别是如果您不使用它或更喜欢使用其他应用程序。
正如您现在所知,如果与您共享计算机的某人想要使用“讲述人”应用程序,也可以轻松将其恢复或启用。


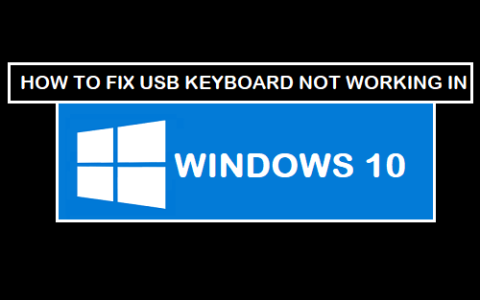

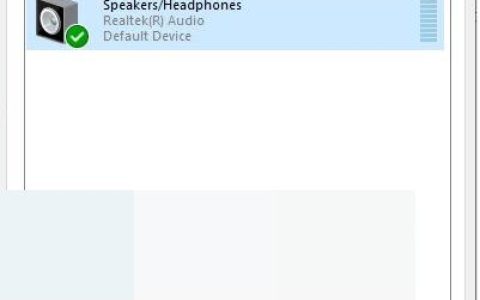
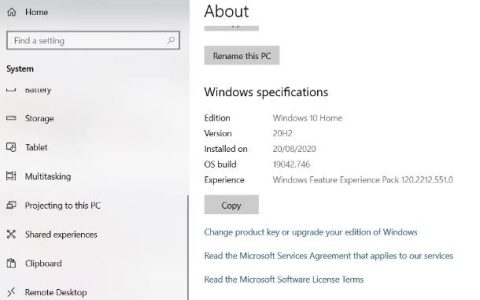
![[修复] Windows10上的Google Chrome屏幕闪烁问题](https://www.duotin.com/wp-content/uploads/2023/04/2023041802190872-480x300.jpg)