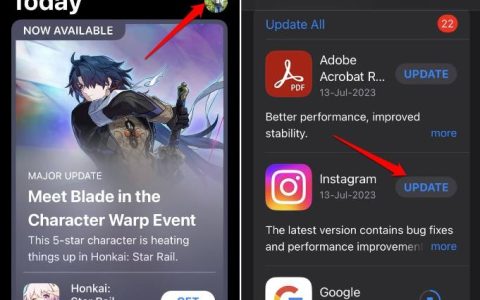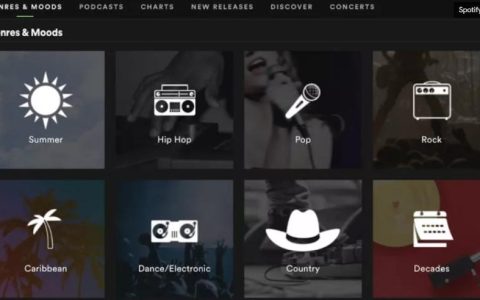Snapchat for Web 是否无法在 Snapchat Chrome 浏览器上加载或显示错误?这是修复 Snapchat Web 无法在 Chrome 上运行的简单指南。
Snapchat 是一个广泛使用的社交平台,允许用户与他们的关注者和朋友分享照片和视频。除了移动应用程序之外,Snapchat 还有一个可以通过桌面浏览器访问的网络版本。然而,一些用户报告称 Snapchat Web 无法在 Google Chrome 上运行,这可能令人沮丧。
如果您也遇到同样的问题,在这种情况下,您可以尝试多种解决方案,只需按照这些故障排除步骤操作,您应该能够解决 Snapchat Web 无法在 Chrome 和 Chrome 上运行时遇到的任何问题。再次继续在台式机或笔记本电脑上使用该应用程序。那么,让我们开始吧。
为什么 Snapchat 网页版无法运行?
Snapchat Web 无法工作可能有多种原因。以下是一些最常见的原因:
-
- 过时的 Chrome 浏览器:如果您使用旧版本的 Chrome,它可能与 Snapchat Web 不兼容。您可能需要将浏览器更新到最新版本。
- 互联网连接不良:如果您的互联网连接较弱或不稳定,Snapchat Web 可能无法正常加载。检查 Wi-Fi 或移动数据连接的强度和稳定性。
- 浏览器扩展:浏览器扩展或加载项有时会干扰 Snapchat Web,导致其停止工作。禁用所有扩展并查看是否可以解决问题。
- 缓存和 cookie:损坏或过时的缓存和 cookie 可能会导致 Snapchat Web 出现故障。清除浏览器的缓存和 cookie,看看是否能解决问题。
- 服务器问题: Snapchat Web 可能会遇到临时服务器问题,导致其停止工作。在这种情况下,您可能需要等待 Snapchat 解决问题。
- 兼容性问题:一些较旧的设备可能与 Snapchat Web 不兼容,特别是如果它们缺乏必要的硬件或软件。
修复 Snapchat Web 无法在 PC 上运行的最佳方法
如果您在网络上使用 Snapchat 时遇到问题,可以使用以下一些解决方案:
1.清除浏览器缓存和Cookie
清除浏览器的缓存和 cookie 可能有助于解决 Google Chrome 上的 Snapchat 问题。有时,浏览器中存储的数据可能会与 Snapchat 的功能发生冲突,清除缓存和 Cookie 将删除这些存储的数据,并允许浏览器从 Snapchat 下载新数据。
这通常可以解决网页版 Snapchat 无法正常工作或加载的问题。当您遇到 Snapchat 服务问题时,这是大多数 Web 应用程序推荐的常见故障排除步骤。
请按照以下步骤清除 Google Chrome 中的缓存和 cookie:
-
- 转到 Google Chrome 并选择浏览器窗口右上角的三点菜单。
- 选择“更多工具”,然后选择“清除浏览数据”。
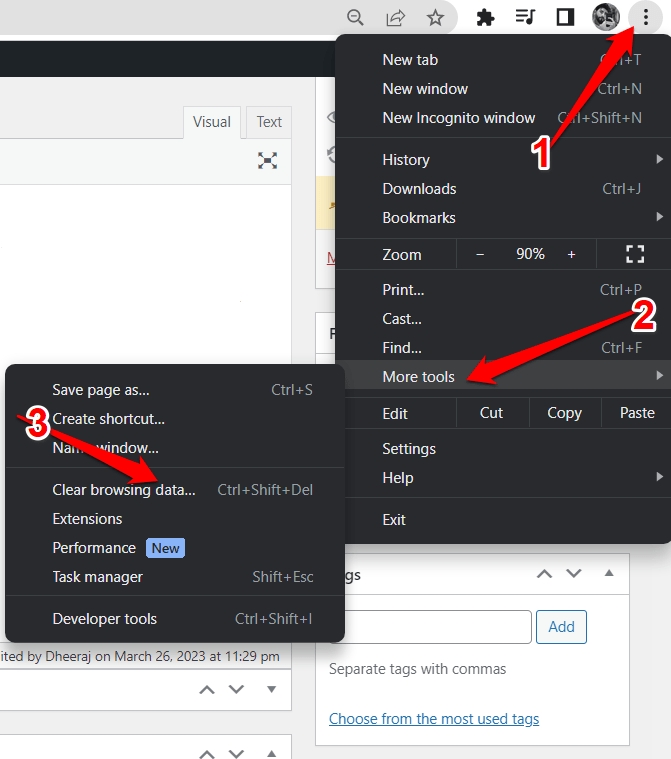
- 要清除所有存储的数据,请从“时间范围”下拉列表中选择“所有时间” 。
- 从下拉菜单中选择“ Cookie 和其他站点数据”和“缓存图像和文件”。
- 要从浏览器中清除存储的数据,请单击“清除数据”。
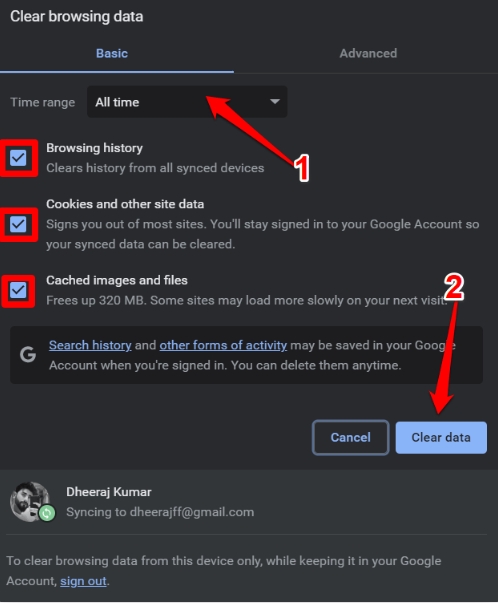
清除缓存和 cookie 后,重新启动 Google Chrome 并检查问题是否已解决。
2. 启用 Snapchat Web 权限
启用 Snapchat Web 权限可能有助于解决 Snapchat 无法在 Google Chrome 上运行的问题。Snapchat 需要访问摄像头和麦克风才能正常运行,如果未启用这些权限,Snapchat 可能无法正常运行或正常加载。
请按照以下步骤在 Google Chrome 中启用 Snapchat Web 权限:
- 在 Google Chrome 中访问 Snapchat 网站。
- 要查看站点信息,请单击地址栏中的锁定图标。
- 然后,选择“站点设置”。
- 向下滚动到“相机”和“麦克风”,并确保它们都设置为“允许”。
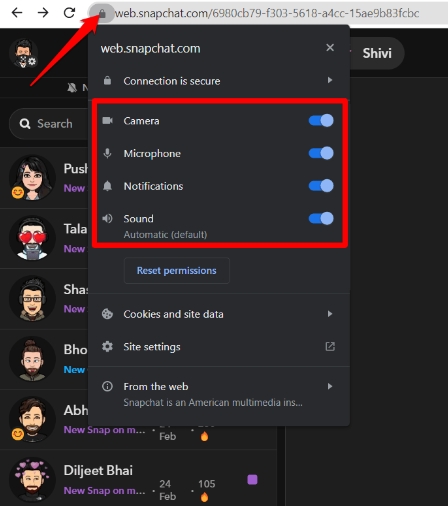
- 刷新页面并再次尝试查看问题是否已解决。
如果之前禁用了摄像头和麦克风权限,启用它们可能会解决 Snapchat 无法在 Google Chrome 上运行的问题。
3.禁用浏览器扩展
某些浏览器扩展可能会干扰 Snapchat 的功能,导致其出现故障。禁用扩展可以帮助确定是其中一个还是多个扩展导致了问题。
您可以按照以下步骤禁用 Google Chrome 中的浏览器扩展:
- 启动 Google Chrome 并选择浏览器窗口右上角的三点菜单。
- 选择“更多工具”,然后选择“扩展”。
- 找到您要关闭的扩展程序并单击开关。
- 对要删除的每个扩展重复此过程。
- 禁用扩展程序后,重新启动 Google Chrome 并检查问题是否已解决。
禁用扩展程序后,重新启动 Google Chrome 并检查问题是否已解决。如果问题已解决,您可以一次启用一个扩展程序,看看是哪一个扩展程序导致了问题。
4. 退出并重新登录
退出并重新登录 Snapchat Web 可能会解决 Snapchat 无法在 Google Chrome 上运行的问题。有时身份验证过程会失败,注销并重新登录可以帮助重置身份验证令牌并解决问题。
要退出 Snapchat Web,请按照以下步骤操作:
- 转到 Google Chrome 并打开 Snapchat 网络。
- 在左上角,单击个人资料图标。
- 在右上角,选择齿轮图标。
- 在菜单底部,单击“注销”。
- 注销后,刷新页面并单击“登录”重新登录。
- 要再次访问您的帐户,请输入您的用户名和密码,然后单击“登录”。
- 当您在手机上收到通知时,点击它并选择“是”以确认您的登录。
注销并重新登录 Snapchat 可能会解决您的帐户或服务器的临时问题。如果问题仍然存在,您可以尝试下面提到的其他解决方案。
5.更改DNS
您还可以按照以下简单步骤在 Chrome 设置中更改 DNS。更改 DNS 不会影响互联网速度,但会转移到其他 DNS 网络。这将解决 Windows 或 Mac PC 上的所有网站加载问题。
- 打开 Chrome 设置。
- 单击 “安全和隐私”。
- 单击 安全 选项。
- 选择 自定义 DNS。您可以添加自定义 DNS 或使用下拉菜单中列出的任何 DNS。
| DNS服务器 | 域名系统1 | 域名解析2 |
|---|---|---|
| 谷歌公共 DNS | 8.8.8.8 | 8.8.4.4 |
| 云flare DNS | 1.1.1.1 | 1.0.0.1 |
| Quad9 DNS (IPv4) | 9.9.9.9 | 149.112.112.112 |
| Quad9 DNS (IPv6) | 2620::::: | 2620:铁::9 |
| 开放DNS | 208.67.222.222 | 208.67.220.220 |
6. 检查 Snapchat 是否已关闭
如果 Snapchat 无法访问或遇到技术困难,Snapchat 网页版可能无法在 Google Chrome 中正常运行。如果 Snapchat 的服务器停机或遇到问题,该应用程序的网络版本可能无法正常运行,并且您可能会遇到错误或访问该网站时遇到困难。
Snapchat 的服务器可能会因多种原因而宕机,包括:
- 维护
- 技术问题
- 服务器意外过载
在这种情况下,您可能会遇到无法登录、应用程序无法加载或发送和接收快照问题等问题。
如果您怀疑 Snapchat 已关闭,您可以访问官方 Snapchat 支持 Twitter 帐户或任何其他网站(例如DownDetector.com),以确定是否有其他用户报告问题。如果有大量问题报告,则 Snapchat 的服务器很可能已关闭。
在这种情况下,您唯一能做的就是等待 Snapchat 的支持团队解决问题。
7. 关闭V
V(虚拟专用网络)有时会干扰 Snapchat 的功能,特别是在 V 未正确配置或使用 Snapchat 不支持的服务器时。您只需按照 V 提供商提供的说明即可禁用 V。
在大多数情况下,您只需断开与 V 的连接即可将其关闭。关闭 V 后,重新启动 Google Chrome 并再次尝试查看问题是否已解决。
如果关闭 V 可以解决问题,则 V 很可能是问题的原因。如果您必须使用 V,请尝试以不同的方式进行配置或使用不同的 V 提供商,看看这是否可以解决 Snapchat 无法工作的问题。如果问题仍然存在,您可以尝试下面提到的其他解决方案。
8. 更新谷歌浏览器
将 Google Chrome 更新到最新版本可能会解决 Snapchat 在 Google Chrome 中无法运行的问题。旧版本的 Google Chrome 可能无法完全兼容 Snapchat 网页版的最新功能和更新,从而导致功能问题。
您可以按照以下步骤更新 Google Chrome:
- 启动谷歌浏览器。
- 在屏幕右上角,单击三点图标。
- 然后,从下拉菜单中选择“设置”。
- 向下滚动并选择“关于 Chrome ”。
- Chrome 将自动检查并安装任何可用的更新。
将 Google Chrome 更新到最新版本后,尝试再次访问 Snapchat,查看问题是否已解决。如果问题仍然存在,您可以尝试其他方法。
9.尝试使用隐身模式
如果问题是由扩展程序或缓存/cookie 问题引起的,则在 Google Chrome 中使用隐身模式可能有助于解决 Snapchat 无法工作的问题。隐身模式会禁用浏览器扩展,并且不存储 cookie 或缓存,这可以帮助排除这些潜在的问题原因。
请按照以下步骤在 Google Chrome 中启用隐身模式:
- 启动谷歌浏览器。
- 在屏幕右上角,单击三点图标。
- 从菜单中选择“新隐身窗口”。
- 导航到 Snapchat 并尝试在隐身窗口中访问它。
如果 Snapchat 在隐身模式下工作,则意味着问题是由于扩展、缓存或 cookie 问题造成的。您可以查看禁用扩展或清除缓存和 cookie 是否可以解决问题。如果即使在隐身模式下问题仍然存在,则可能是由于其他问题造成的,在这种情况下,您应该尝试前面提到的其他解决方案或联系 Snapchat 的支持团队以获得进一步帮助。
10.联系 Snapchat 的支持团队
如果上述解决方案都不起作用,联系 Snapchat 的支持团队也许能够解决问题。支持团队可以协助诊断和解决 Snapchat 网页版无法在 Google Chrome 上运行的问题。
要联系 Snapchat 的支持团队:
- 转至 Snapchat 支持网站并选择“联系我们”选项。
- 然后,您可以选择您的问题并按照提示联系支持团队。
- 要解决该问题,您可能需要提供其他信息或与支持团队联系。
Snapchat 的支持团队可能需要一些时间才能做出响应,因此在此期间,请尝试上面列出的一些解决方案。
最后的话
Snapchat 无法在 Google Chrome 上运行可能会令人沮丧,但上面列出的解决方案可能会帮助您解决问题。我希望本文为您提供解决问题所需的所有信息。请在评论部分留下任何其他问题或建议。