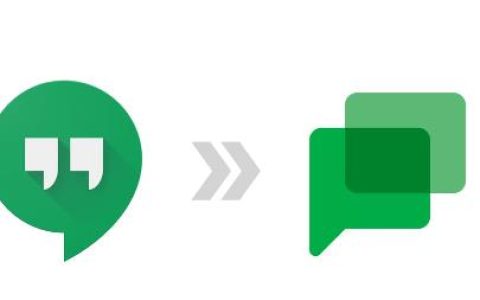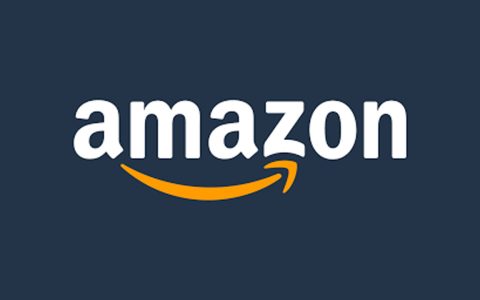Chrome 或 Safari 浏览器上的 Snapchat for Web 上的相机无法加载吗?这是修复 Snapchat 网络摄像头在 PC 浏览器上无法工作的简单指南。
Snapchat for Web 是 Snapchat 移动应用程序的基于浏览器的客户端,允许您通过 PC 浏览器访问 Snapchat 0。Snapchat Web 需要您的 PC 摄像头访问权限才能获取照片和所有滤镜。早些时候,除非使用模拟器,否则无法在桌面上使用 Snapchat,尽管有 Snap Camera 桌面应用程序允许用户使用 Snap 滤镜,但无法使用 Snap 帐户。但 Snapchat 发布了一个网络客户端,可以在 PC 上使用 Snapchat 以及帐户。
如果相机无法加载或浏览器网络摄像头在 Snapchat Web 版本上无法工作,则以下是修复 Snapchat 网络摄像头在 Chromium 浏览器或 Safari 上无法工作的一些最佳解决方案。
修复 Snapchat 网络摄像头无法在浏览器上加载的最佳方法
以下是解决 Snapchat 在 Chrome 或 Safari 浏览器上无法加载或无法工作问题的简单指南。
1. 确保网络摄像头未在使用中
如果另一个应用程序正在使用您系统上的电脑摄像头,那么最好关闭所有正在访问摄像头的后台应用程序。这将使您的浏览器能够控制网络摄像头,并帮助 Snapchat Web 使用相机功能。
2. 启用 Snapchat Web 的相机权限
启用 Snapchat Web 权限可能有助于解决 Snapchat 无法在 Google Chrome 上运行的问题。Snapchat 需要访问摄像头和麦克风才能正常运行,如果未启用这些权限,Snapchat 可能无法正常运行或正常加载。
请按照以下步骤在 Google Chrome 中启用 Snapchat Web 权限:
- 在 Google Chrome 中访问 Snapchat 网站。
- 要查看站点信息,请单击地址栏中的锁定图标。
- 然后,选择“站点设置”。
- 向下滚动到“相机”和“麦克风”,并确保它们都设置为“允许”。
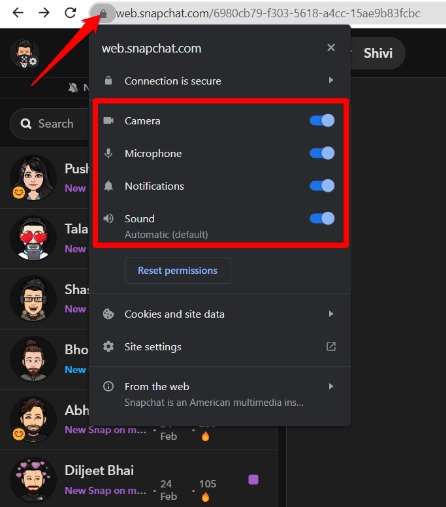
- 刷新页面并再次尝试查看问题是否已解决。
如果之前禁用了摄像头和麦克风权限,启用它们可能会解决 Snapchat 无法在 Google Chrome 上运行的问题。
以下是如何在 Safari 上启用 Snapchat 网络摄像头而不是权限
如果 Snapchat 网络摄像头未加载,则向 Mac Facetime 摄像头应用程序授予权限可以解决该问题。当您加载网站时,页面将请求相机许可。允许相机访问 Snapchat Web。
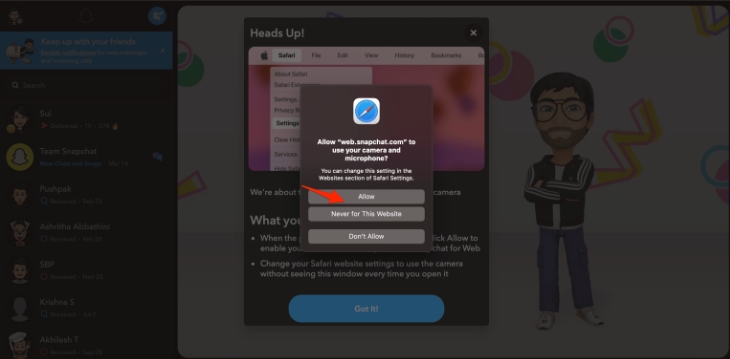
如果 Snap Web 未获取相机权限,则最好检查站点设置并授予相机访问 web.snapchat.com 的权限。
- 单击 Safari 菜单选项。
- 然后选择 web.snapchat.com 的设置…
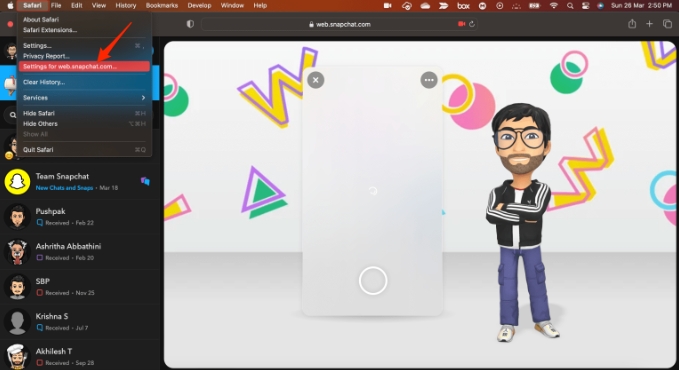
- 允许相机和麦克风访问 Snapchat 网络。
即使启用相机访问后,如果 Snapchat 网络相机未加载,那么最好的选择是切换到其他浏览器。
3.重置Chromium浏览器
您可以重置 Chrome 浏览器。这将恢复浏览器设置并修复浏览器的所有技术问题,并解决 PC 浏览器上的相机加载问题。
- 打开 Chrome 浏览器。
- 转到 Chrome://设置。
- 在左侧,单击 “高级”。
- 单击 重置和清理。
- 接下来,单击 “将设置恢复为原始默认值”。
- 然后从显示的对话框中单击 重置设置。
- 重新启动 Chrome 浏览器并尝试访问 Snapchat for Web 以检查浏览器上的相机功能是否正常。
4.清除浏览器缓存
缓存是存储站点数据和其他网络信息的数据。它有助于加快页面加载速度并修复 Snapchat Web 的浏览器问题。清除缓存可以帮助修复 Snapchat for Web 摄像头问题。
您可以清除 Mac 上的 Snapchat 缓存、Cookie 数据、本地存储和其他网络偏好设置。
- 打开 Safari,然后单击菜单栏中的 Safari
- 现在单击 “设置”。
- 现在查找 “隐私” 选项卡并单击 “管理网站数据”。
- 单击 Snapchat,然后选择 “删除”。
现在,重新登录 Snapchat Web 并在桌面浏览器上访问 Snapchat。
请按照以下步骤清除 Google Chrome 中的缓存和 cookie:
chrome://settings/clearBrowserData在 URL 框中输入 。将出现清除浏览数据对话框。- 单击 “高级” 选项卡。
- 默认情况下,cookie 和其他站点数据、缓存的图像和文件将带有复选标记。如果没有,请手动选择这两个选项。选择合适的 时间范围。
- 无需选择密码/登录数据;否则,您保存到 Chrome 的密码将被删除。
- 完成后,单击 “清除数据”。
清除缓存和 cookie 后,重新启动 Google Chrome 并检查问题是否已解决。