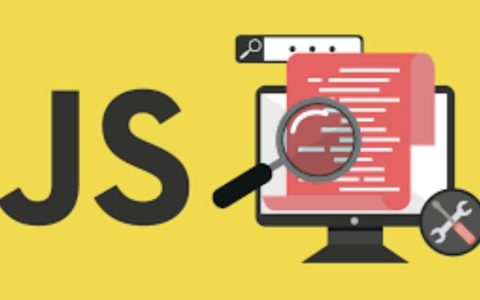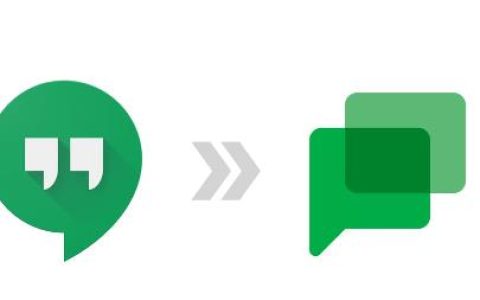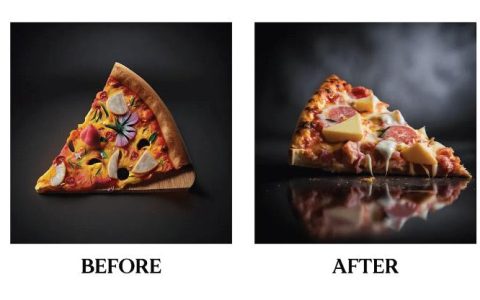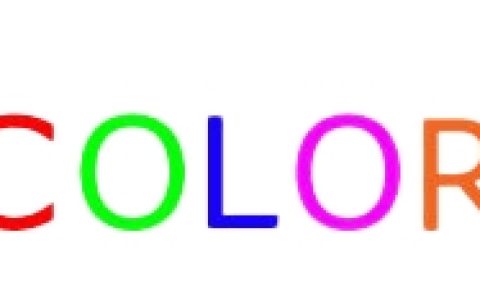苹果的HEIC文件格式让用户在享受高质量照片的同时更有效地压缩它们。但是,HEIC格式最适合iOS11产品,因此通过其他设备访问它们可能具有挑战性。
幸运的是,您可以采取几个步骤来充分利用您的图像。本文将解释如何以无压力的方式打开HEIC文件。
如何在 Photoshop 中打开 HEIC 文件
您 PC 的 Photoshop 程序是一种方便的照片编辑工具,可让您管理所有 HEIC 文件。对于 JPEG、SVG 和 PNG 文件,Photoshop 将打开这些格式。在通过 Photoshop 成功访问文件之前,您需要将文件转换为 Photoshop 支持的格式。
感谢iMobie Converter等在线照片转换器,整个过程相对简单。
- 访问iMobie HEIC 转换器网站。
- 从右上角的下拉菜单中选择图像格式质量。
- 按“单击以选择”上传要转换的文件。或者,将文件从您的桌面和文件夹拖放到灰色的上传字段中。
- 转换完成后,将图像下载到您的 PC 上。
- 右键单击下载的文件,然后点击菜单中的“使用 Photoshop 打开”选项。
您的 Photoshop 程序现在可以成功打开图像。
如何在 Mac 上打开 HEIC 文件
由于 Mac 的旧版本不默认支持 HEIC 格式,因此除非您使用 macOS High Sierra 版本,否则您将无法直接查看它们。但是,您可以通过三种方式解决此问题。第一个涉及使用专门的工具将您的 iOS 7 设备连接到您的 Mac 并在桌面上查看照片。
- 将iMyFone TunesMate 应用程序下载到您的 Mac 上。
- 将您的 iOS 11 平板电脑连接到 Mac 并启动应用程序。
- 选择桌面顶部的“照片”卡片。
- 从菜单栏中选择要打开的图像文件夹。
- 浏览缩略图,直到找到要预览的照片,然后单击打开。
在 MAC 上打开 HEIC 文件的第二种方法是使用 Dropbox。
- 确保您的 iOS 平板电脑上安装了Dropbox。
- 打开 iOS Dropbox 应用程序并将 HEIC 文件上传到您的帐户。
- 在 Mac 上下载并启动 Dropbox。
- 选择上传的文件夹。
您应该能够在 Mac 桌面上的文件夹中看到所有 HEIC 图像。
在 Mac 上查看 HEIC 文件的另一个选项是iMobie HEIC 转换器。这是如何使用这个免费的第三方服务:
- 从 Mac 网络浏览器打开iMobie HEIC 转换器页面。
- 在网站右上角选择图像格式和质量。
- 按“点击选择”按钮上传文件。您还可以将图像从桌面或文件夹拖放到上传框中。
- 转换完成后,下载文件。
Mac 上的图像查看程序现在应该可以读取并打开这些文件。
如何在 iPhone 上打开 HEIC 文件
如果您的 iPhone 在 iOS 11 或更高版本上运行,只需更改一些设置即可使设备读取 HEIC 格式的文件。要调整设置:
- 打开 iOS 设置应用程序。
- 选择“相机”选项卡,然后选择“格式”。
- 点击“高效”选项卡以启用 HEIC 文件查看。
使用装有 iOS 10 或更早版本的 iPhone 时,该过程会略有不同。您不需要任何其他软件,但您将使用文件和照片应用程序来转换和打开图像。
首先,打开 iPhone 的文件应用程序并按照以下说明操作:
- 单击“在我的 iPhone 上”存储选项卡。
您还可以选择将文件传输到云存储服务。但是,图像可能并不总是可以离线使用。 - 按住空格,然后在弹出窗口中选择“新建文件夹”选项。
- 在右上角命名文件夹和“完成”。
要继续此过程,您必须切换到“照片”应用:
- 启动照片应用程序并找到包含 HEIC 文件的文件夹。单击屏幕顶部菜单中的“选择”卡片。选择 HEIC 文件,然后点击屏幕底部的“共享”按钮。
- 在“共享表”中选择“复制照片”卡片。
HEIC 文件现在将存储在剪贴板上。要访问它们:
- 返回“文件”应用并找到新文件夹。
- 进入文件夹后,按住空白区域并单击“粘贴”。
HEIC 文件将以 JPEG 格式传输到新文件夹,因此您只需点击图像即可打开它们。
如何在预览中打开 HEIC 文件
Mac 上的预览应用程序是查看 HEIC 文件的绝佳选择,无需下载其他软件。当 HEIC 图像存储在您的 Mac 上时,以下是使用预览访问它们的方法:
- 右键单击 HEIC 图像。
- 从弹出菜单中选择“打开方式”。
- 选择“预览”选项卡。
此操作将启动预览应用程序。然后预览将读取并打开您的 HEIC 文件。
如何在线打开 HEIC 文件
许多在线工具可以帮助您将 HEIC 文件转换为您的设备支持的格式。HEIC在线网站允许您将文件更改为 JPEG 或 PNG 格式。为此:
- 通过网络浏览器打开HEIC Online 网站。
- 点击“添加 HEIC 文件”按钮上传您的图像。您还可以将它们从桌面或文件夹中拖放到输入字段中。
- 在输入框下方,选择转换格式并选择“转换”。
根据您选择的格式,您可以将 HEIC 文件作为 JPEG 或 PNG 照片打开。
如何打开 HEIC 文件 Windows 7
Windows 7 操作系统不支持 HEIC 文件扩展名,但您可以使用CopyTrans HEIC等第三方软件解决此问题。以下是如何使用此工具访问 Windows 7 计算机上的 HEIC 图像:
- 使用浏览器访问CopyTrans 网站。
- 点击“下载”按钮并安装插件。
- 双击 HEIC 文件以在 Windows 照片查看器中将其打开。
如果您的电脑通常使用“照片”应用查看图像,您需要调整您的设置,以便 CopyTrans 可以正常工作。
- 右键单击您的图像,然后选择“属性”选项卡。
- 选择“更改”选项。
- 选择“Windows 照片查看器”。
CopyTrans 软件允许 Windows 照片查看器应用程序访问 HEIC 格式的图像。
如何在 Chromebook 上打开 HEIC 文件
Chromebook 用户还可以访问他们的 HEIC 文件。第一种方法涉及使用您的 Google 相册存储 HEIC 图像。以下是在 Chromebook 上以 JPG 格式保存图像的方法:
- 使用您的 Chromebook 输入 Google 相册。
- 点击 HEIC 文件进行预览。
- 单击右上角的“共享”按钮,然后选择“更多”。
- 选择要在 Chromebook 上存储文件的位置,图像将下载为 JPG 文件。
这是一种相对简单的方法,但文件会失去质量。
以下是打开 HEIC 文件并保持其质量的方法:
- 输入 Google 相册并点按文件以进行预览。
- 同时单击并按住“Ctrl”和“-”键。此操作将缩小桌面。
- 右键单击该文件并选择“图像另存为”选项以将其下载为 JPG 照片。
完全缩小可使 HEIC 文件保持最清晰的分辨率。您现在可以将文件作为具有 HEIC 文件质量的 JPG 图像打开。
跨所有设备的 HEIC
高质量图像是一种艺术形式,无论您使用何种设备或应用程序,都应该欣赏它。访问 HEIC 文件不一定是一个具有挑战性的过程。希望本文已经解释了如何通过在不同设备上查看 HEIC 文件来充分利用它们。
您使用哪种设备打开 HEIC 图像?您更喜欢哪种方法?请在下面的评论部分告诉我们。