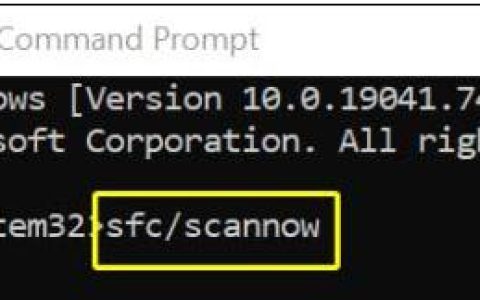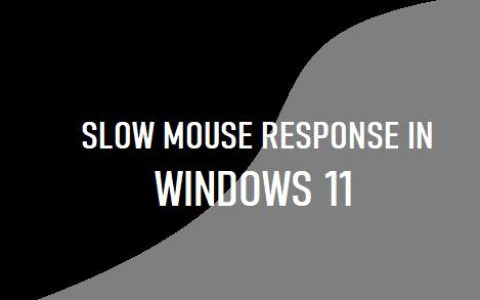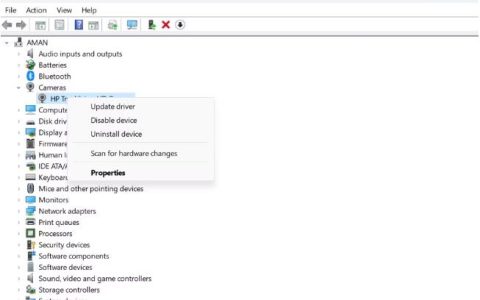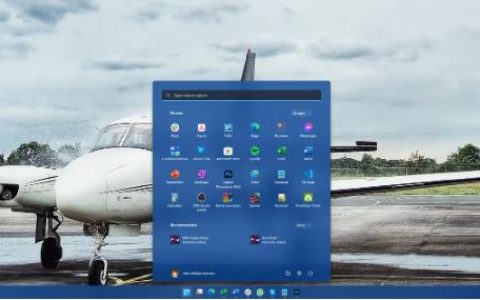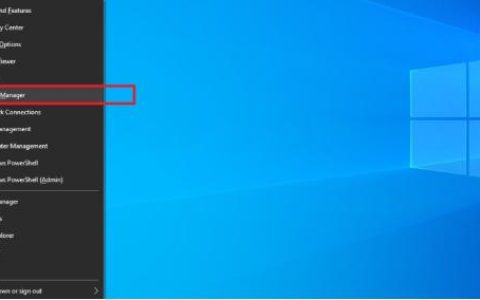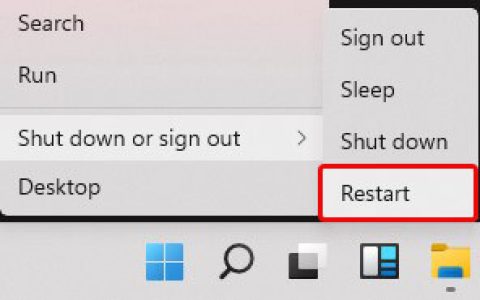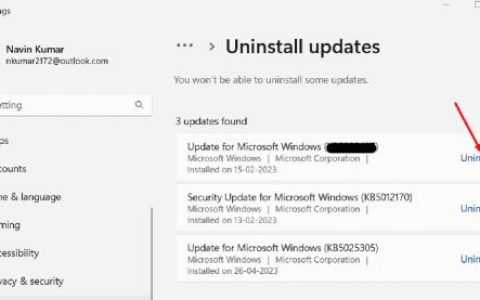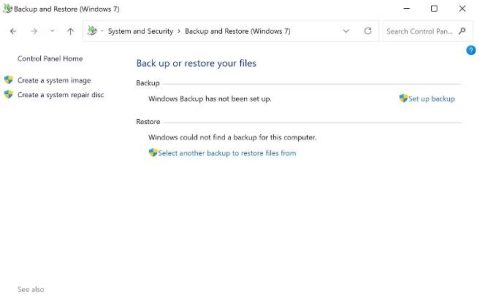希望在 Windows PC 上清除剪贴板数据。这是在 Windows 11 中清除剪贴板历史记录的详细指南。
在本指南中,我分享了一些在 Windows 11 中清除剪贴板历史记录的最佳方法。剪贴板是一个虚拟空间,其中包含您已复制以进行粘贴的项目。目的是方便将来使用复制的项目,这样您就不必浪费时间进行复制粘贴。
有时,您可能最终会复制一些敏感数据进行粘贴。它可以是电话号码、地址或任何类型的密码。将此类信息保留在剪贴板上是不明智的。如果有人可以访问您的电脑并看到剪贴板上的信息怎么办?
如果您的电脑被黑客入侵怎么办?发生这种情况的可能性可能很小,但您肯定不想冒将数据放在剪贴板上供他人查看的风险。因此,清除剪贴板历史记录是明智之举。
在 Windows 11 中清除剪贴板历史记录的最佳方法
如果您使用的是 Windows 操作系统,以下是一些删除剪贴板历史记录中的信息的简单方法。
1.使用“设置”应用程序清除剪贴板历史记录
以下是从“设置”应用程序中删除 Windows 剪贴板中的信息的步骤。
- 按Windows + I热键访问 Windows 11 设置。
- 在“设置”的左侧面板上,单击“系统” >“转到剪贴板”,然后单击它。
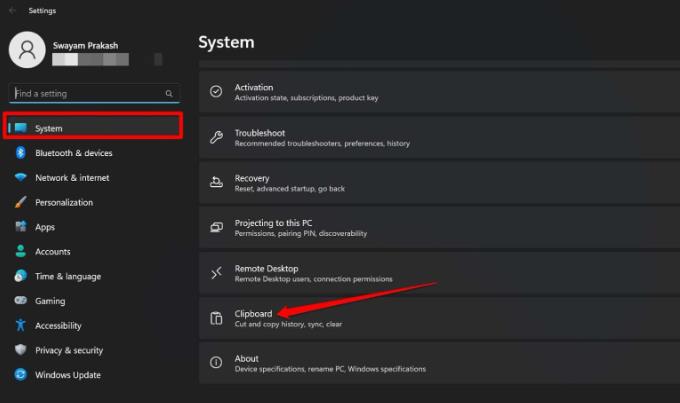
- 除此之外,在“清除剪贴板数据”下,单击“清除数据”按钮。
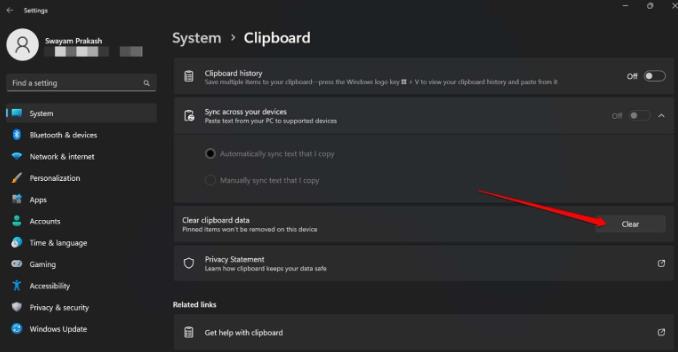
2.禁用剪贴板历史记录以停止在剪贴板上保存项目
当您处于 Windows 设置中时,让我与您分享一个有趣的提示。您可以禁止在剪贴板上保存任何文本项目。您可以从其设置中关闭剪贴板历史记录。禁用剪贴板历史记录后,如果您正在复制任何项目,它将不会保留在剪贴板上。
- 按Windows + I启动 Windows 设置。
- 转到系统>剪贴板。
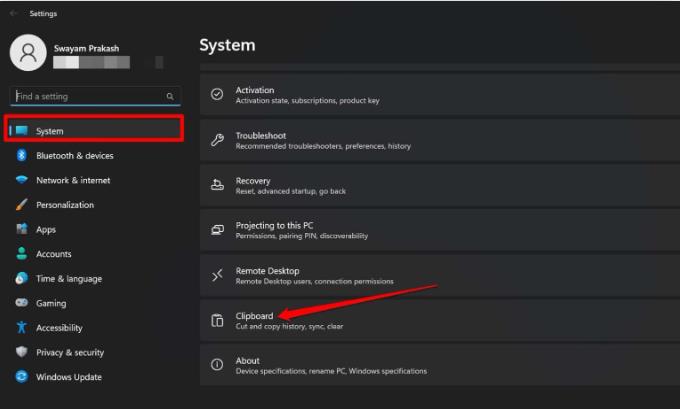
- 单击剪贴板历史记录旁边的开关将其灰显并禁用。
3.使用命令提示符清除剪贴板历史记录
命令提示符是另一个在 Windows 11 中删除剪贴板上的项目的有用工具。以下是如何使用它。
- 以管理员身份启动命令提示符。
- 输入以下命令。
回声。|剪辑
- 按回车键。
4. 使用 Windows PowerShell 清除剪贴板历史记录的步骤
您还可以使用其他命令行工具 PowerShell 发出单个命令来清除剪贴板历史记录。
- 使用 Windows 搜索启动Windows PowerShell 。(Win+S热键)
- 发出此命令。
重新启动服务-名称“cbdhsvc *”-force
- 按 Enter 键继续。
5. 如何从“剪贴板”选项卡清除剪贴板历史记录
清除剪贴板历史记录的最快方法是访问剪贴板选项卡。
- 按Windows + V启动剪贴板选项卡。
- 单击“全部清除”可删除整个剪贴板历史记录。
- 否则,要删除剪贴板历史记录中的任何特定项目,请单击其旁边的三点图标。
- 单击垃圾桶图标。
6. 在 Windows 11 上创建清除剪贴板历史记录的快捷方式
如果您是一位精通技术的人,并且希望通过删除剪贴板历史记录发挥创意,那么这个技巧适合您。您可以在 Windows 11 中设计一个自定义快捷方式,调用该快捷方式可以清除剪贴板历史记录。让我们知道如何创建该快捷方式。
- 按Windows + D热键转到 Windows 桌面。
- 然后右键单击桌面并从上下文菜单中选择 “快捷方式”选项。
- 在“键入项目的位置”中,输入以下值。
cmd /c 回声。| 夹子
- 单击“下一步”。
- 输入快捷方式的名称。
- 单击“完成”,将创建快捷方式。
该快捷方式将放置在您的桌面上。现在,您只需随时双击上述快捷方式即可立即清除剪贴板历史记录。
您甚至可以设置键盘快捷键来调用此快捷键。要进行设置,请按照以下步骤操作。
- 右键单击您创建的上述快捷方式,然后选择“属性”。
- 在“属性”对话框中,单击“快捷方式”选项卡。
- 滚动到“快捷键”字段并输入键盘组合键。(您选择的任意键组合)
- 要完成设置,请单击“应用”和“确定”。
回到桌面,按键盘快捷键,检查是否清除了剪贴板历史记录。
保持剪贴板清洁
这些方法可以帮助您几乎立即清除 Windows 11 剪贴板历史记录。您也可以删除剪贴板上的单个项目。它非常容易实现,并且如果您将敏感数据复制到剪贴板,也可以保证它们的安全。我希望您觉得本指南很有用。