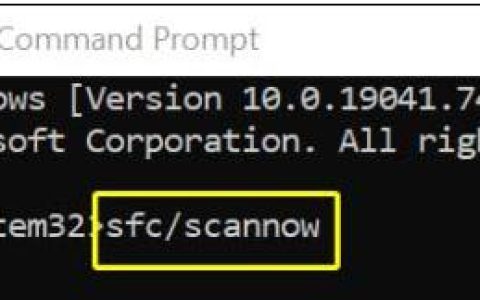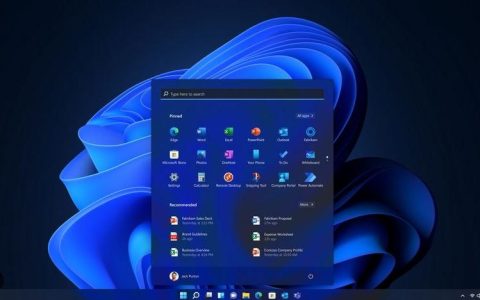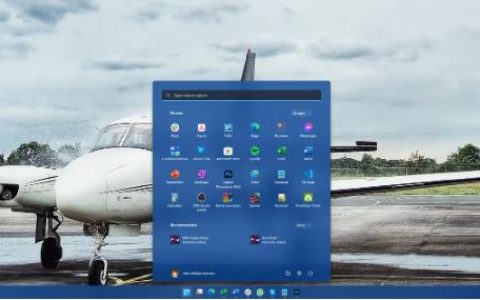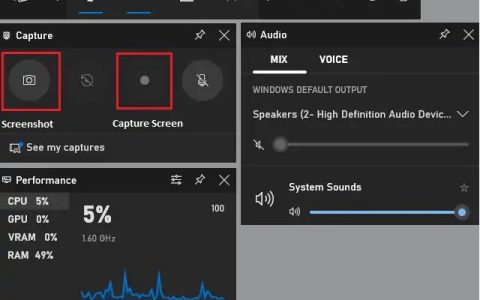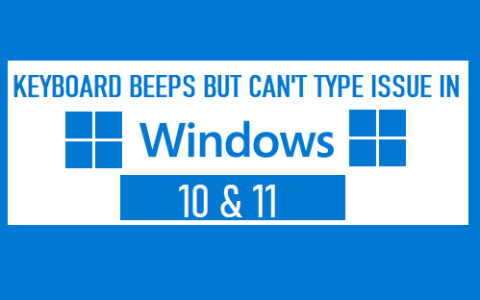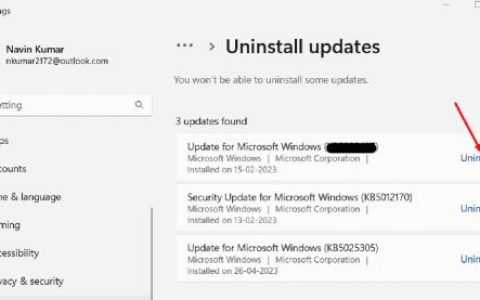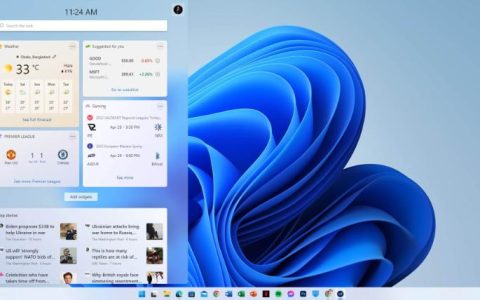Windows 11是微软发布的最新操作系统,它具有许多新功能和改进。保持系统平稳高效的最重要方面之一是更新驱动程序。 驱动程序是实现硬件和软件之间通信的软件,过时或丢失的驱动程序可能会导致各种问题,例如系统崩溃、性能缓慢和硬件故障。 在本博客中,我们将讨论更新驱动程序的好处、在 Windows 11 上更新驱动程序的最佳方法以及与驱动程序更新相关的常见问题。
我需要在 Windows 11 上更新驱动程序吗?
许多用户经常对是否需要更新 Windows 11 上的驱动程序或迁移到当前版本感到困惑。这个问题的答案取决于多种因素。虽然某些驱动程序可能需要定期更新,但其他驱动程序可能几个月甚至几年都不需要更新。
一般来说,如果遇到任何与硬件或软件相关的问题或错误,建议在 Windows 11 上更新驱动程序。过时或丢失的驱动程序可能会导致各种问题,例如系统崩溃、性能下降和设备故障。更新驱动程序可以帮助解决这些问题并提高系统的稳定性和性能。
如果您在系统上使用新的硬件或软件,那么保持驱动程序最新也很重要。新的硬件或软件可能需要最新的驱动程序才能正常运行,如果不更新它们,可能会遇到兼容性问题。
更新 Windows 驱动程序有哪些好处
更新 Windows 驱动程序可以为您的系统带来许多好处,包括:
- 提高系统性能:过时的驱动程序可能会导致系统性能下降和不稳定。但是更新驱动程序可以确保您的硬件以最大容量运行,并避免系统崩溃和冻结。
- 增强硬件功能:新驱动程序通常带有新功能和优化,可以提高硬件的功能和兼容性。例如,更新的图形驱动程序可以提高显示质量并提供更好的游戏性能。
- 提高稳定性和安全性:过时或损坏的驱动程序可能会导致安全漏洞和系统不稳定。更新驱动程序可以解决这些问题并确保您的系统安全稳定。
在 Windows 11 上更新驱动程序的最佳方法
在 Windows 11 上更新驱动程序的方法有多种,我们将在下面讨论最有效和安全的方法:
方法1:在Windows 11中通过设备管理器更新驱动程序
设备管理器是 Windows 中的内置工具,可让您管理和更新硬件驱动程序。要通过设备管理器更新驱动程序,请按照下列步骤操作:
- 按Windows + X键并从菜单中选择“设备管理器” 。
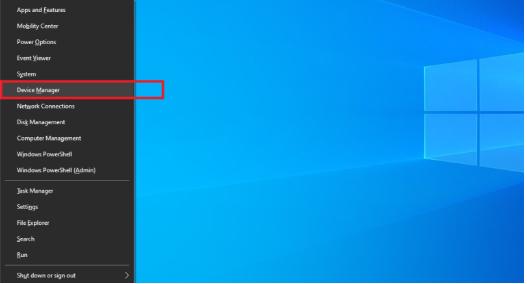
- 找到要更新的硬件设备,然后右键单击它。
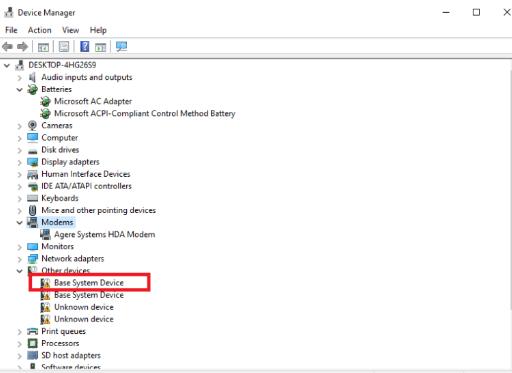
- 从上下文菜单中选择“更新驱动程序” 。
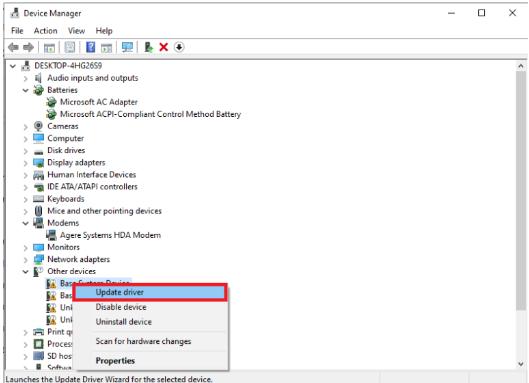
- 选择“自动搜索更新的驱动程序软件”选项。
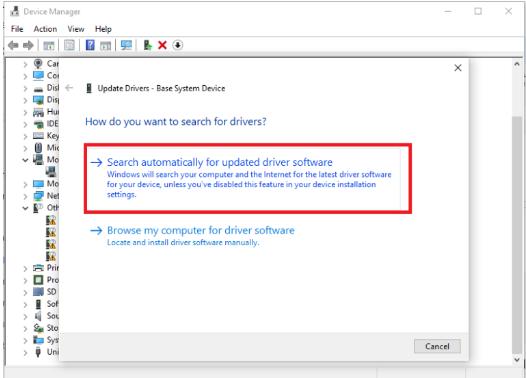
- 等待 Windows 搜索最新的驱动程序软件并安装。
- 重新启动系统以应用更改。
方法 2:使用驱动程序更新程序软件更新 Windows 11 驱动程序(推荐)
如果您想要一种有效且方便的方式来自动更新驱动程序,您可以使用第三方驱动程序更新程序软件。这些工具可以快速扫描您的系统,检测过时或丢失的驱动程序,只需单击几下即可下载并安装最新的驱动程序软件。
如果您正在寻找适用于 Windows 11 的可靠驱动程序更新软件,那么您应该尝试驱动程序还原。
以下是在 Windows 11 上使用驱动程序还原更新驱动程序的步骤:
- 从官方网站下载并安装驱动程序恢复。
- 启动驱动程序恢复并单击“开始扫描”按钮。
- 等待驱动程序还原扫描您的系统是否有过时或丢失的驱动程序。
- 单击“全部更新”按钮下载并安装最新的驱动程序软件。
- 重新启动系统以应用更改。
方法 3:通过 Windows Update 更新 Windows 上的驱动程序
Windows 更新是 Windows 中的一项内置功能,允许您下载和安装最新更新,包括驱动程序更新。以下是通过 Windows Update 更新驱动程序的方法:
- 按Windows + I键打开“设置”应用程序。
- 从列表中选择“更新和安全” 。
- 单击“Windows 更新”选项卡。
- 单击“检查更新”按钮。
- 等待 Windows 搜索最新更新,包括驱动程序更新。
- 如果有任何可用更新,请单击“下载并安装”按钮。
- 重新启动系统以应用更改。
自动驱动工具-驱动恢复简介
如果您想自动更新驱动程序并且不想经历手动更新每个驱动程序的麻烦,您可以使用驱动程序还原。它是一种流行的自动驱动程序更新工具,可以扫描您的系统是否有过时的驱动程序,并自动为您下载并安装最新版本。
Driver Restore 是一款全面的驱动程序更新软件,可确保您的 PC 始终保持最新的最新驱动程序。它提供了一个包含超过160,000个驱动程序的大型驱动程序数据库,只需一键即可更新所有过时或丢失的驱动程序。
该软件还提供备份和恢复功能,允许您创建现有驱动程序的备份,并在更新过程中出现任何问题时恢复它们。
此外,Driver Restore 还具有用户友好的界面,任何人无需任何技术知识即可轻松使用。
如何在 Windows 11 上使用驱动程序还原来更新驱动程序
既然我们已经讨论了保持驱动程序最新的重要性以及使用驱动程序更新工具(如驱动程序还原)的好处,那么让我们逐步了解如何使用驱动程序还原在 Windows 11 上更新驱动程序。
第 1 步:下载并安装驱动程序恢复
第一步是在 Windows 11 计算机上下载并安装驱动程序恢复软件。您可以从Driver Restore官方网站下载该软件。
步骤 2:扫描您的计算机是否有过时的驱动程序
安装软件后,启动它并单击“开始扫描”按钮。该软件将扫描您的计算机是否有过时的驱动程序。
第 3 步:查看结果
扫描完成后,该软件将为您提供需要更新的过时驱动程序列表。您可以查看列表并选择一项一项更新驱动程序或一次全部更新。
第 4 步:更新驱动程序
要更新驱动程序,只需单击每个驱动程序旁边的“更新”按钮或单击“全部更新”按钮即可立即更新所有驱动程序。该软件将自动下载并安装适合您计算机的最新驱动程序。
第 5 步:重新启动计算机
更新驱动程序后,建议您重新启动计算机以应用更改。
结论
在 Windows 11 上更新驱动程序是一项重要任务,可以帮助提高系统的性能和稳定性。虽然 Windows 11 确实提供自动驱动程序更新,但它们可能并不总是最新或可靠的驱动程序。
通过使用驱动程序恢复,您可以确保您的系统自动运行最新且最兼容的驱动程序,而无需手动更新每个驱动程序。该工具可以节省您的时间和精力,让您高枕无忧,因为您知道您的系统正在使用最佳驱动程序运行,以实现最佳性能和安全性。