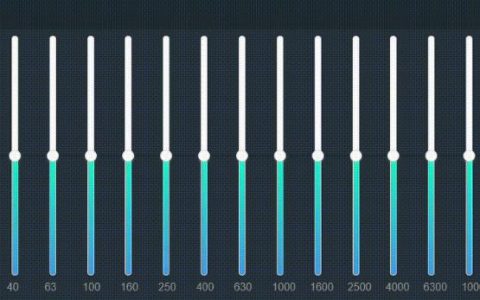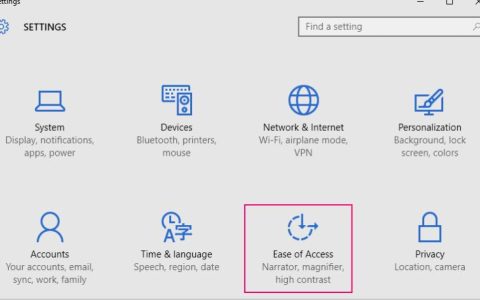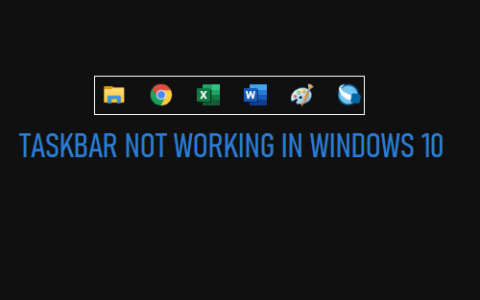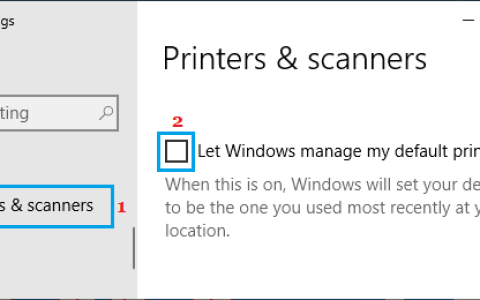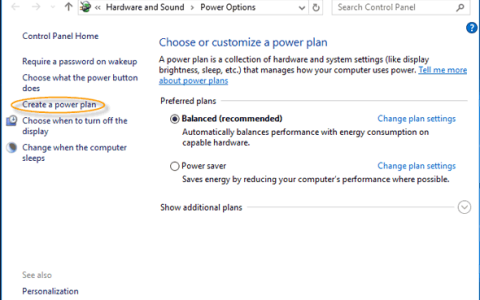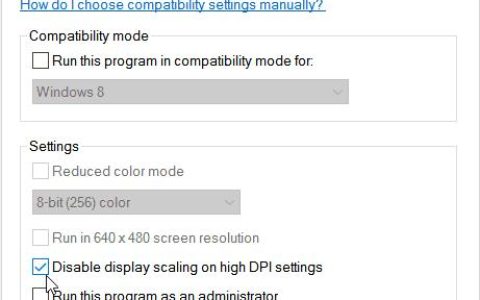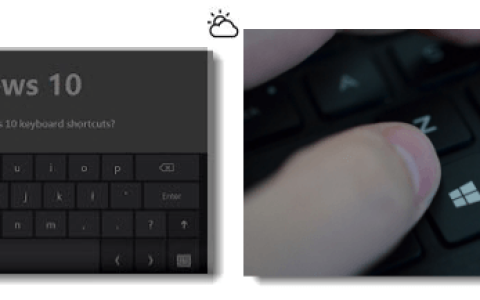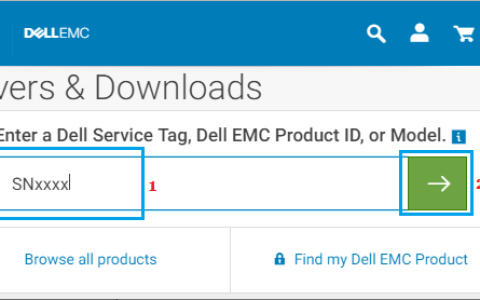如何关闭Windows 10更新以避免自动更新在使用电脑时,频繁的Windows更新让用户花费大量时间等待。那么在哪里呢?
在使用电脑时,频繁的Windows更新让用户花费大量时间等待。那么关闭Windows 10更新最快、最有效的方法是什么?答案将在今天的文章中得到解答。
如何关闭 Windows 10 更新服务
如果您对每次打开或关闭计算机时等待 Windows 10 更新感到太累和无聊,请立即使用 service.msc。有很多人尝试关闭此 Windows 10 更新并取得了成功。
要使用service.msc关闭Windows 10更新,用户需要按照以下步骤操作:
第 1 步:按组合键“Windows + R”。第一步用于激活运行程序。按组合键“Windows + R”后,在屏幕上显示的“打开”字段中输入名称 service.msc,然后单击底部的“确定”框。
步骤2:搜索并选择“窗口更新”项。当桌面上出现“服务”窗口时,双击选择“窗口更新”。接下来,用户需要单击“属性”项。
步骤 3:出现“Windows 更新属性”菜单时,搜索“启动类型”并选择“禁用”。至此,Windows 10的自动更新功能已经完全关闭。您只需左键单击“确定”再次确认,然后选择“应用”即可完成。此外,如果服务处于活动状态,用户可以立即按“停止”。
尽管这种方法受到许多 Windows 操作系统用户的赞赏,但您还应该注意,使用 service.msc 将使 Windows 10 更新过程完全关闭。下次启动或关闭计算机时,屏幕上将不再显示 Windows 10 更新通知。因此,如果您需要更新Windows 10,则必须执行与上述步骤相反的操作才能成功更新。
如何使用组策略关闭 Windows 10 更新
在永久禁用Windows 10更新的众多方法中,使用组策略禁用它的方法也很流行。基本上,使用组策略也很简单,不会太复杂,任何人都可以自己完成。使用组策略关闭 Windows 10 更新的过程现在包括 4 个主要步骤:
步骤1:单击组合键“Window + R”启动运行程序。接下来,用户在搜索字段中输入术语“gpedit.msc”,然后按“Enter”键以显示链接。
步骤 2:出现“本地组策略编辑器”窗口时,单击“计算机配置”项。然后需要通过左键单击移至“管理模板”部分。下一步是左键单击选择“Windows 组件”,然后转到“设置”部分中的“Windows 更新”。
步骤3:搜索并单击屏幕上显示的“配置自动更新”项。
步骤4:当屏幕上出现设置面板时继续选择“禁用”,然后选择“应用”并按“确定”完成操作。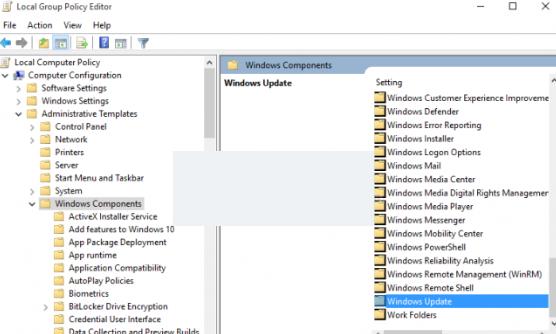
与使用service.msc类似,这种关闭Windows 10更新的方式也可以让用户永久关闭更新,不再被打扰。
如何使用设置关闭 Windows 10 更新
如果您通过上述两种方式关闭Windows 10更新后不满意,可以尝试其他方法。那就是使用设置。该方法允许用户推迟Windows 10更新,而不是像上面两种方法那样永久关闭。通过这种关闭Windows 10更新的方式,您可以在7天内将其关闭,这样您就不会受到打扰。停止更新 7 天后,Windows 10 将继续执行更新,而无需用户重新打开。
通过设置关闭Windows 10更新的步骤如下:
步骤1:访问Windows 10“开始”菜单中的“设置”应用程序。除了此访问之外,您还可以通过按“Windows + S”组合键并输入“设置”来直接使用Windows搜索工具栏。
步骤 2:在显示的屏幕上选择“更新和安全”。继续选择“Windows 更新”,然后转到“高级选项”。
步骤3:继续滚动到“暂停直到”部分中的“暂停更新”部分,选择关闭Windows 10自动更新的时间段。
只需这 3 个简单的步骤,您就可以在一段时间内关闭 Windows 10 更新。
以上是用户和IT专家最常用的3种关闭Windows 10自动更新的方法。虽然这并不是关闭 Windows 10 更新的唯一 3 种方法,但这些是最不复杂的实现方式,甚至适合那些没有太多计算机使用经验的人。根据每个人的喜好,您可以选择您认为最合适且容易做到的方法。