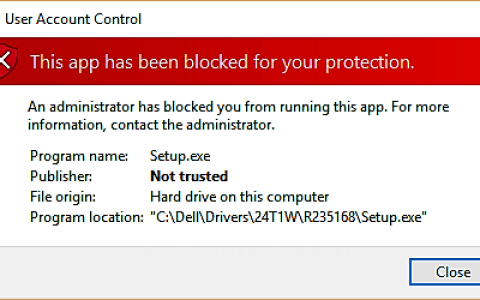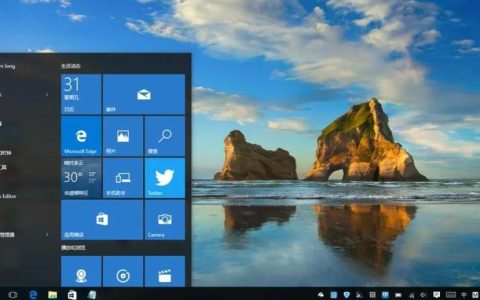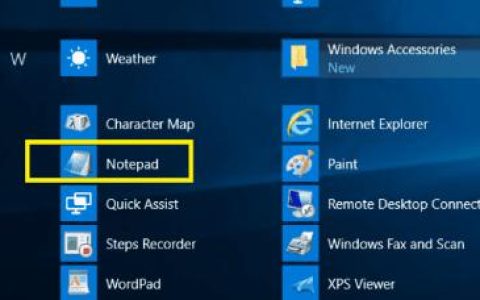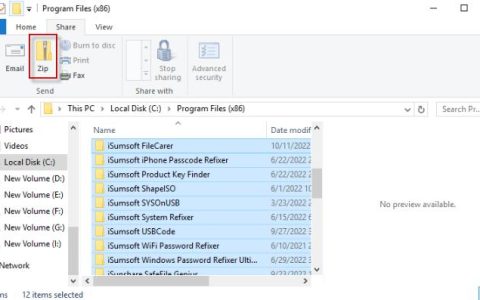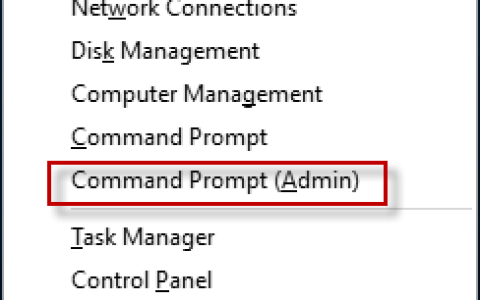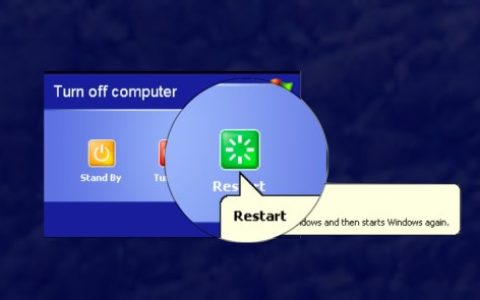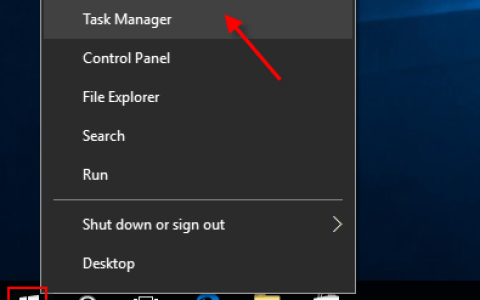您计算机上的某些问题(例如键盘按键不起作用、随机重启和其他问题)可能需要您更新 BIOS。您将在下面找到在 Windows 10 中更新 BIOS 的步骤。
在 Windows 10 中更新 BIOS
BIOS 代表基本输入和输出系统,是一种软件程序,位于计算机主板上的内存芯片内。
较新的计算机具有称为 UEFI(统一可扩展固件接口)的替代 BIOS 芯片,与较旧的 BIOS 芯片相比,它支持更大的磁盘大小和更快的启动时间。
BIOS/UEFI在电脑上的主要作用是初始化CPU、GPU、Disc Drives等硬件组件,加载电脑默认的操作系统。
就像任何其他软件程序一样,BIOS 需要更新以保持其与计算机上运行的硬件和软件的兼容性。
重要:更新 BIOS 前须知
只有当您的设备制造商推荐更新并且您的计算机上的问题与硬件相关时,您才应该考虑更新 BIOS。
确保检查计算机上运行的 BIOS 版本,并仅在更新版本可用时更新 BIOS。
不要通过下载与计算机上已有的相同版本的 BIOS 来更新 BIOS。
确保您的计算机连接到直接电源(交流适配器),因为如果计算机在 BIOS 更新期间关闭,BIOS 可能会损坏。
建议您在更新 BIOS 之前备份您的数据。BIOS 更新过程中的错误可能会导致数据丢失。
如何在 Windows 10 中更新 BIOS
更新 BIOS 的步骤对于所有 Windows 计算机都不相同,它们可能因计算机制造商而异。
但是,基本思路是从制造商支持站点下载最新版本的 BIOS 并将其安装到您的计算机上。
1.使用 Chrome 或任何其他网络浏览器,访问计算机制造商的支持页面。
例如,如果是 DELL,您将访问https://www.dell*com/support,如果是 HP,您将访问support.hp*com。
2.根据制造商的不同,您可能需要输入计算机的型号或序列号。
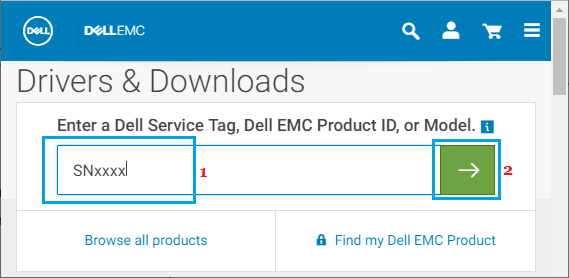
在我们的案例中,可以使用制造商下载页面上的型号来访问可供下载的最新版本的 BIOS。
3.找到下载后,单击适用于您的计算机型号的最新 BIOS 版本旁边的下载按钮。
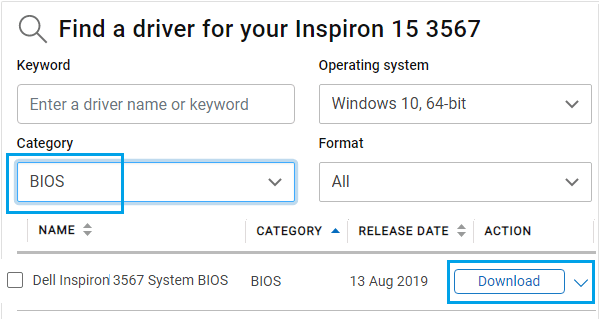
注意:如果没有可用的更新,请不要下载和安装相同版本的 BIOS。
4.下载文件后,将BIOS 更新文件保存到桌面。
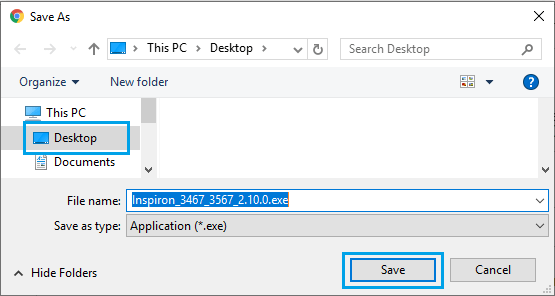
5.双击您计算机上下载的BIOS 可执行文件。
重要提示:确保您的计算机已连接到直接电源(交流电源),移除所有连接的设备(键盘/鼠标除外)并且在更新过程中不要关闭计算机。
6.在弹出窗口中,单击确定(或下一步)开始计算机上的 BIOS 更新过程。按照屏幕上的下一组说明完成该过程。
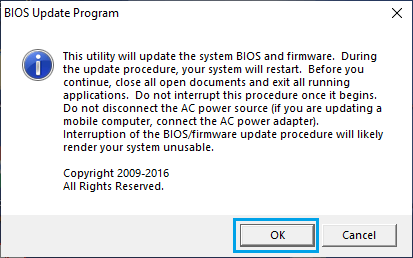
完成该过程并重新启动 PC 后,您的计算机将更新到最新版本的 BIOS。