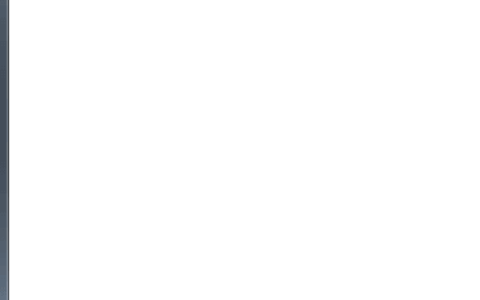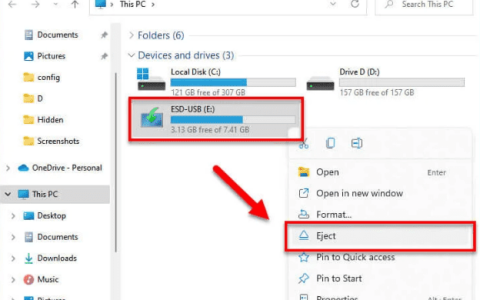许多人使用蓝牙设备(例如蓝牙扬声器) ,因为它们结构紧凑且无需处理电线。
然而,尽管有所有这些好处,一些用户报告他们的蓝牙扬声器没有出现在 Windows 10 上。
我们准备了您可能想尝试的简单解决方案。但是,如果您在解决问题时遇到困难,请查看下面的内容。
- 如果您的蓝牙扬声器未在 Windows 10 上显示,则可能是驱动程序有问题或过时。
- 您可以通过禁用和启用 Microsoft 蓝牙仿真器设备来解决此问题。
- 另一个有效的解决方案是运行蓝牙故障排除程序并应用建议的修复程序。
为什么我的蓝牙音箱没有显示?
蓝牙扬声器在 Windows 10 上不显示可能是由于多种因素造成的。下面列出了其一些常见原因:
- 过时的驱动程序:如果您的电脑上遇到此问题,首先要检查的事情之一是您的驱动程序。这里的解决方案是重新安装或更新您的驱动程序。
- 扬声器已禁用:如果您的电脑找不到蓝牙扬声器,可能是因为该设备默认处于禁用状态。您需要先显示禁用的设备,然后才能访问它们。
- 连接问题:在某些情况下,Windows 10 上无法检测到蓝牙扬声器问题可能是由连接的小故障引起的。在这种情况下,您需要运行蓝牙故障排除程序并重新连接扬声器。
如果未检测到蓝牙扬声器,如何修复?
1. 重置连接
- 按Windows+ 键I并选择设备选项。
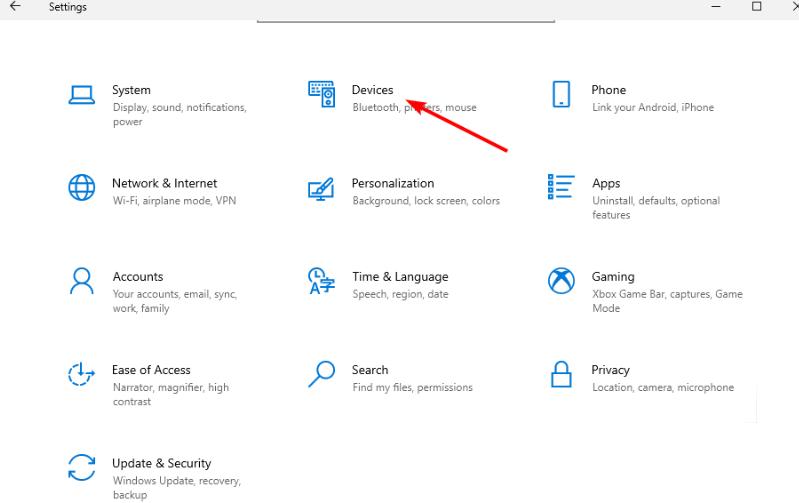
- 向后拨动蓝牙下方的开关将其关闭。
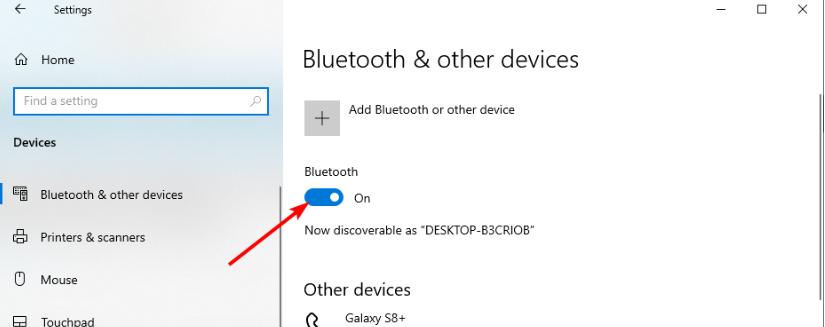
- 最后,再次向前切换以启用它。
如果您的蓝牙扬声器未在 Windows 10 上显示,首先要尝试的是重置连接。这将清除可能导致问题的故障。
2. 更新您的蓝牙驱动程序
- 按Windows+ 键X并选择设备管理器。
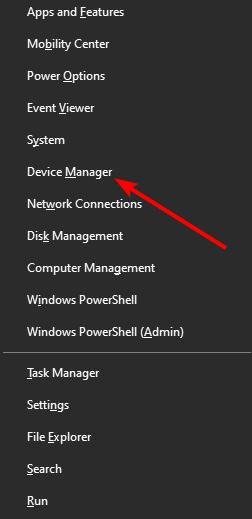
- 双击蓝牙选项将其展开,然后右键单击那里的驱动程序。
- 现在,选择更新驱动程序选项。
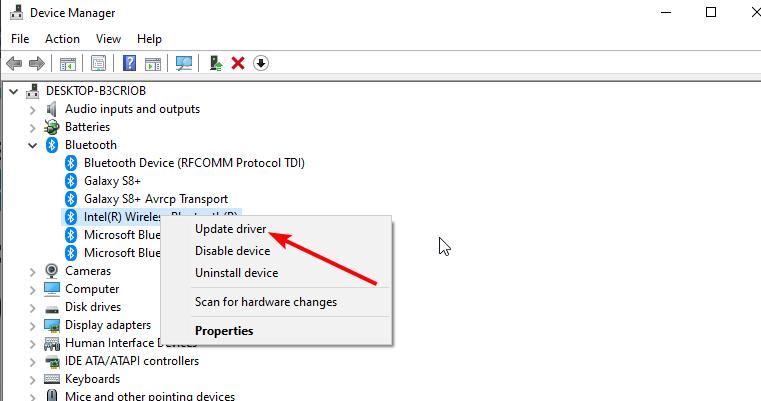
- 选择自动搜索驱动程序选项并安装任何可用的更新。
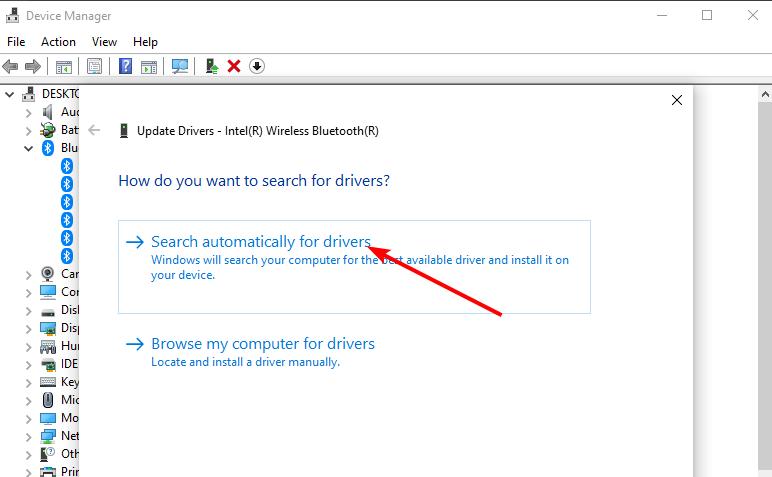
如果您的蓝牙扬声器未在 Windows 10 上显示,可能是因为驱动程序过时。除了使用内置的Windows更新程序外,您还可以前往蓝牙适配器制造商的网站下载最新的驱动程序。
但是,自动软件是更新 Windows 计算机上的驱动程序的更安全、更简单的方法。
我们强烈建议 您使用Outbyte Driver Updater 工具来更新您的驱动程序,以避免手动下载错误的驱动程序版本而损坏您的电脑。
这个伟大的工具是开发出来的,因此您不必手动下载和安装驱动程序。已安装的驱动程序也可以存储在存档中并在例如系统恢复时使用。
⇒获取 Outbyte 驱动程序更新程序
3. 重新安装驱动程序
- 右键单击“开始”图标并选择“设备管理器”。
- 展开蓝牙选项并选择卸载设备选项。
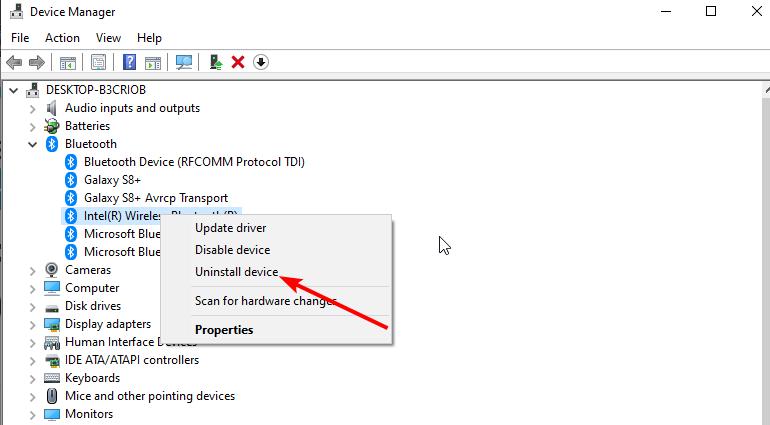
- 选中删除该设备的驱动程序软件复选框,然后单击卸载按钮。
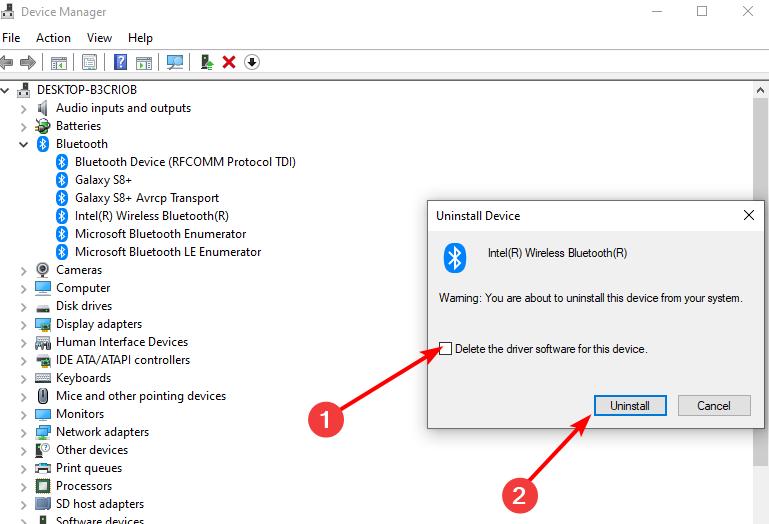
- 最后,前往蓝牙适配器制造商的网站下载最新版本。
如果您的蓝牙驱动程序有故障,您的扬声器可能不会显示在 Windows 10 上。要解决此问题,您需要从制造商的网站重新安装驱动程序。
4. 重新启动蓝牙支持服务
- 按Windows+ 键R,键入services.msc,然后单击“确定”。
- 右键单击蓝牙支持服务并选择重新启动。
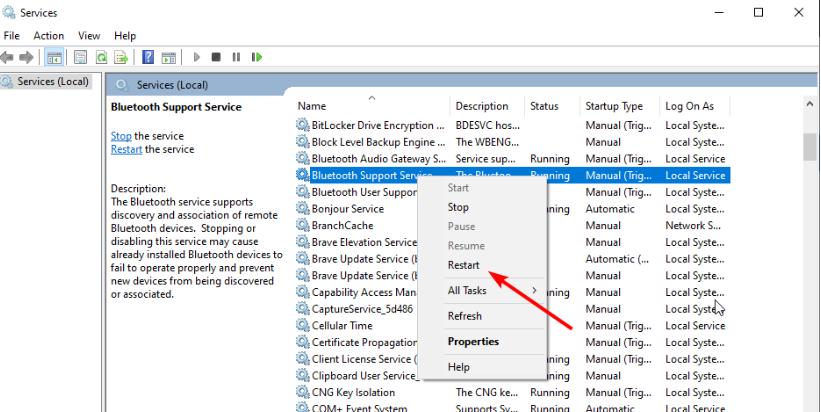
- 现在,再次双击该服务以打开其属性。
- 将启动类型设置为自动,然后单击应用按钮,然后单击确定以保存设置。
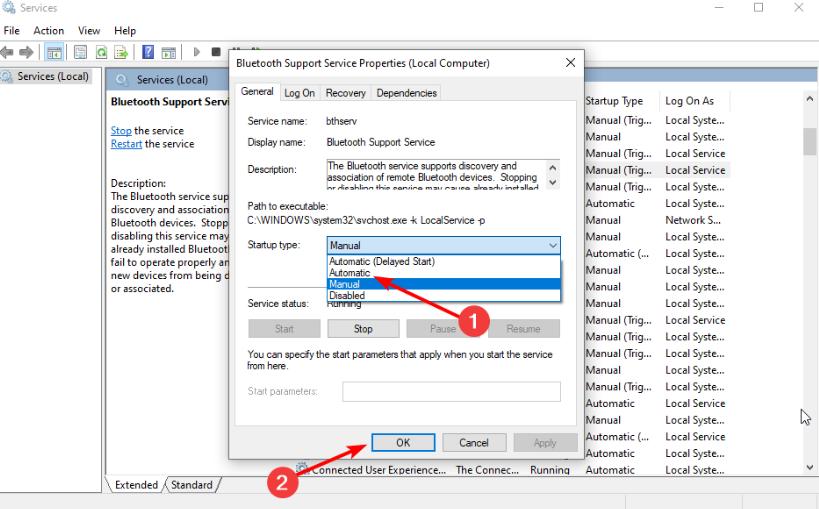
有些服务对于蓝牙设备的顺利运行至关重要。如果这些服务运行不顺畅,您可能会遇到Windows 10上蓝牙扬声器不显示的问题。
按照上述步骤应该有助于重新启动所需的服务。
5. 显示禁用的设备
- 右键单击任务栏中的扬声器图标,然后选择系统声音事件选项。
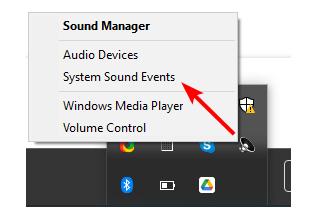
- 单击顶部的“播放”选项卡。
- 现在,右键单击那里的任何空间并选择“显示禁用的设备”选项。
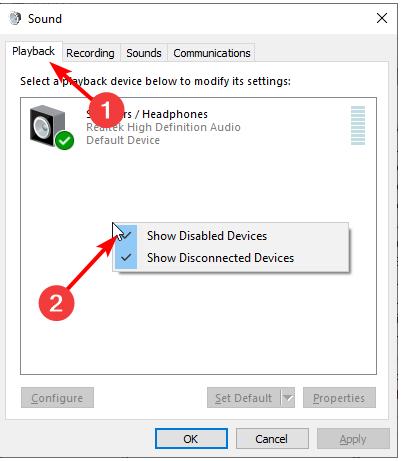
有时,如果您的蓝牙扬声器没有在 Windows 10 上显示,这并不是因为任何严重问题。相反,这可能只是因为设备被禁用。
6. 运行蓝牙疑难解答
- 按Windows+ 键I并选择更新和安全选项。
- 在左侧窗格中选择疑难解答,然后单击其他疑难解答。
- 最后,选择蓝牙并单击运行故障排除程序。
有时,蓝牙扬声器在 Windows 10 上不显示可能是由于小故障造成的。在这种情况下,您应该运行内置的疑难解答程序。这将诊断问题并建议修复。
7. 禁用和启用 Microsoft 蓝牙模拟器
- 启动设备管理器并展开蓝牙选项。
- 右键单击Microsoft 蓝牙 LE 模拟器并选择禁用设备选项。
- 现在,如果系统提示您确认操作,请单击“是”按钮。
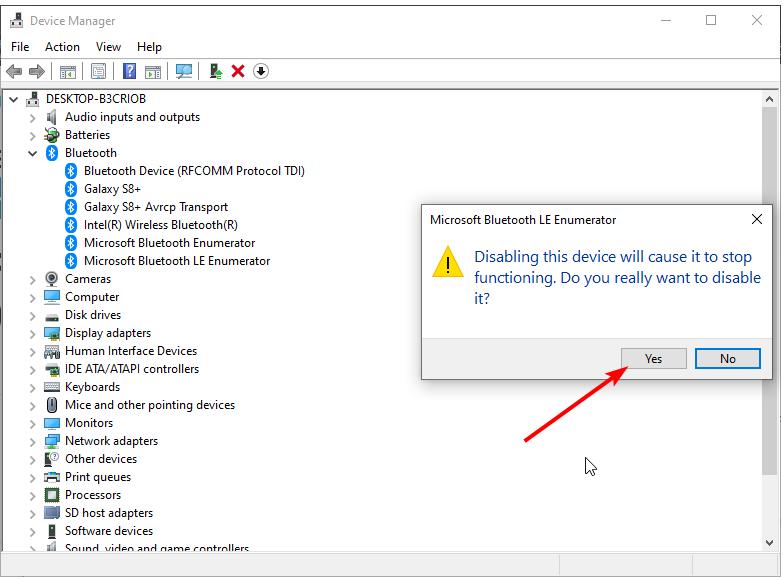
- 最后,再次右键单击该设备并选择启用设备。
某些设备的故障可能会导致蓝牙扬声器在 Windows 10 上不显示。但是,通过上述步骤,您应该能够快速解决问题。
现在我们可以用这个解决方案来结束本文。如果蓝牙扬声器未在 Windows 10 上显示,我们的解决方案之一应该可以解决此问题。
如果您的蓝牙无法在 Windows 10 上运行,请查看我们的详细指南来解决该问题。
请随时在下面的评论中告诉我们帮助您解决此问题的解决方案。