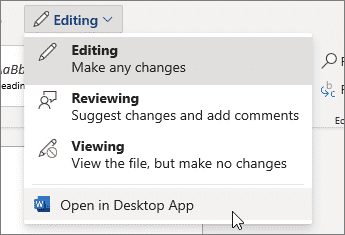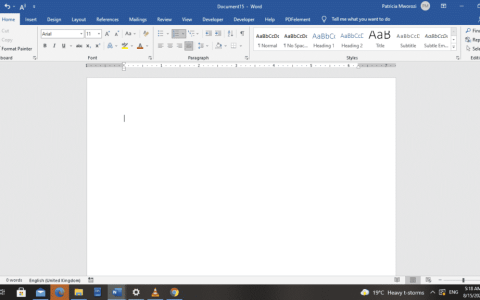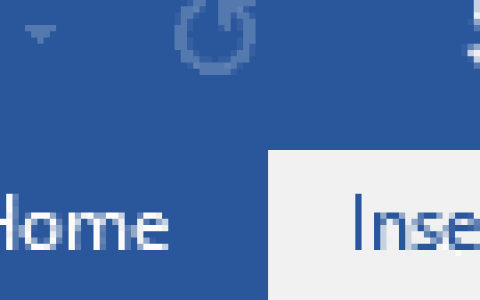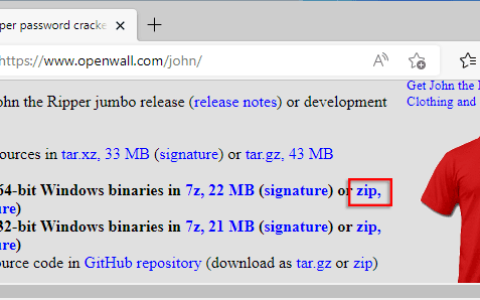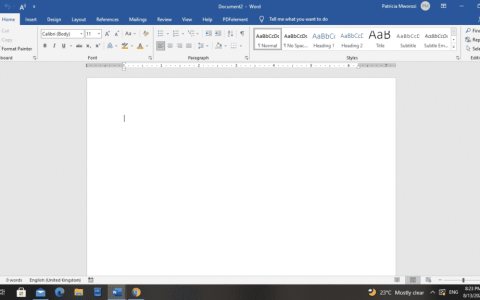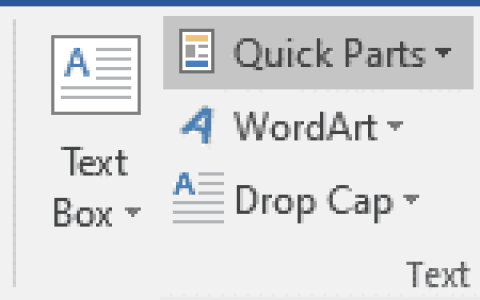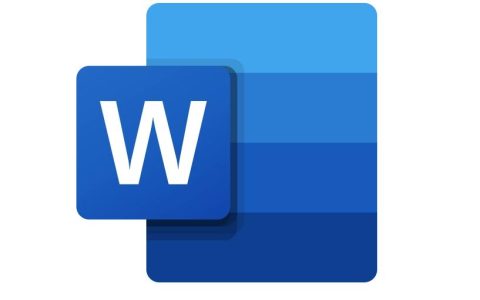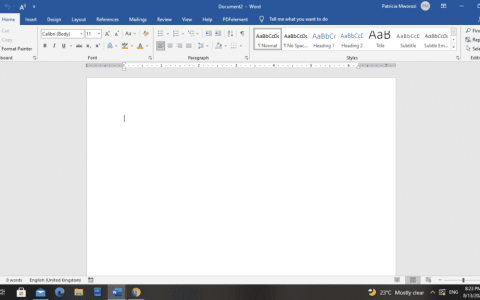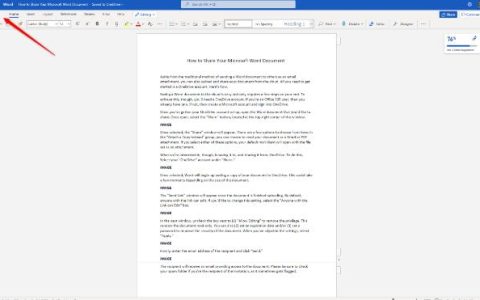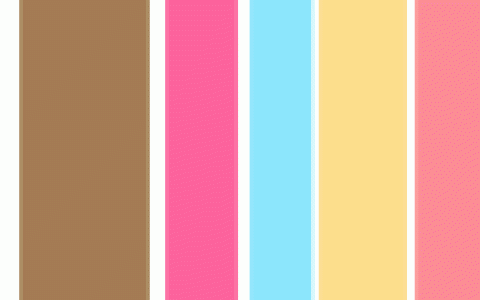在工作场所,人们不仅越来越需要远程工作,而且还需要在距离不远的人们之间培养协作。远程和单独工作的发生可能有多种原因,但考虑到促进在线协作所取得的进步,没有任何一个因素能够阻止工作的进行。
因此,Microsoft Word 不断发展以促进不同用户之间的协作,这里是有关如何在处理 Word 文档时进行协作的分步终极指南;
共享文档
要在 Word 上共享文档,可以发送一封电子邮件,其中包含可在 Web 浏览器或 Microsoft Word 应用程序中打开文档的链接。
- 单击功能区中的“共享”或单击“文件”>“共享”。
- 从下拉列表中选择您想要与其共享链接的人员,或者输入姓名或电子邮件地址。
- 您可以在此之前添加一条消息,然后单击“发送”。
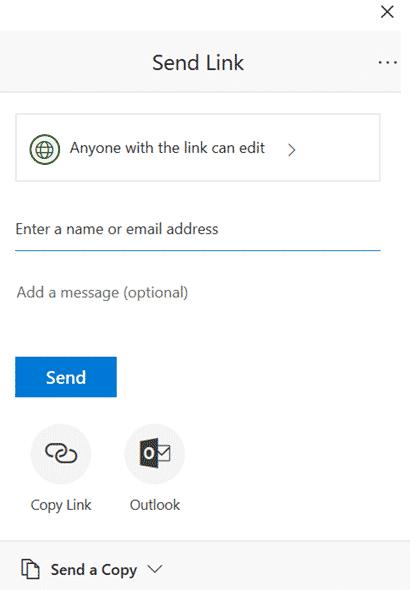
打开跟踪更改
打开跟踪更改使所有协作用户能够发现要审查、拒绝或接受的更改和建议,使它们成为最终草稿的永久部分。这是协作过程中最重要的一步。
- 转到“审阅”选项卡并选择“跟踪”,然后单击“跟踪更改”。
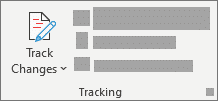
- 当它最终打开时,对文档所做的删除会用删除线标记,添加会用下划线标记,而不同用户的更改会用不同的颜色标记。
- 当它发生时,Microsoft Word 会停止跟踪和标记文档中所做的更改,但之前跟踪的所有更改都会保留,直到进行审阅。
显示变化
内联显示所有更改。
Word 中的默认功能是在文档边缘的气球/标记中显示已删除的内容和所有注释,但您可以更改此设置。您可以更改显示设置,以用删除线而不是气球/标志来指示内联注释和删除。
- 转到“审阅”选项卡,然后转到“跟踪”。
- 单击显示标记。
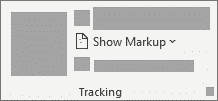
- 选择气球,然后单击显示所有内联修订。
查看内联评论作为屏幕提示。
将指针放在文档中的注释上。然后评论将出现在屏幕提示中。
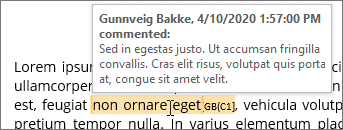
按编辑类型或审阅者显示更改。
- 在“审阅”选项卡上选择“跟踪”,然后单击“显示标记”。
- 选择您想要显示的更改类型。您可以选择注释、插入和删除、格式。该项目旁边会有一个复选标记,表明它已被选中。
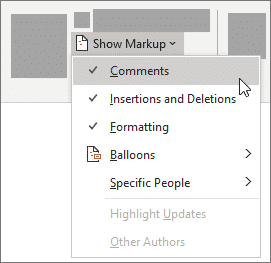
注意:当您通过在“显示 标记”菜单上清除特定选项来隐藏该选项时,每次打开或访问文档时该选项都会自动出现。
- 选择特定人员并清除除您想要显示其评论、更改和评论的用户旁边的复选框之外的所有复选框。
注意:如果您要选中或清除所有审阅者的所有复选框,请单击“所有审阅者”。
显示特定审阅者的更改和评论。
编辑或审阅者通常希望查看文档在集成更改后应显示的样子。这种类似的操作将允许审阅者查看文档在合并更改后的情况。
- 单击审阅 > 跟踪 > 显示以供审阅。
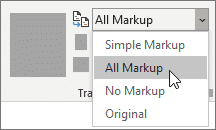
- 然后您可以选择您想要的选项;
- 要查看边距中红线显示的更改,请选择“简单标记”。
- 如果您想详细查看所有更改,请使用All MarkUp。
- 要预览接受所有建议的更改后文档的外观,请选择“无标记”。
- 要以拒绝所有建议的更改的方式查看文档,请选择“原始”。
共同编辑文档
当您与其他用户共享文档链接时,您可以同时处理它。建议在 Microsoft Word 网页版 中工作和共同编辑,以便立即看到更改。
在“共享”下,您将能够看到也在编辑该文档的其他任何人的姓名。将有彩色标志来指示每个用户正在工作或在文档中进行了编辑的位置。您将能够看到他们的变化和所取得的进展。这称为共同创作或实时协作。
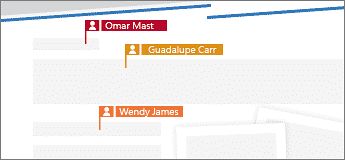
编辑文档
共享 Word 文档后,电子邮件中的链接将在网络浏览器中打开该文档。
要使用 Microsoft Word 网页版,请单击;编辑文档 > 在浏览器中编辑。
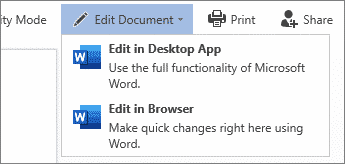
如果您更愿意在 Microsoft Word 应用程序中工作,可以从屏幕窗口顶部旁边的“编辑”切换到“在桌面应用程序中打开” 。