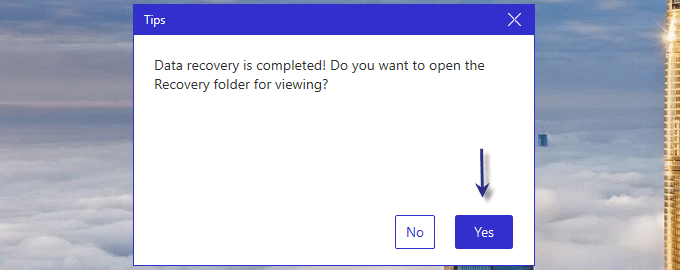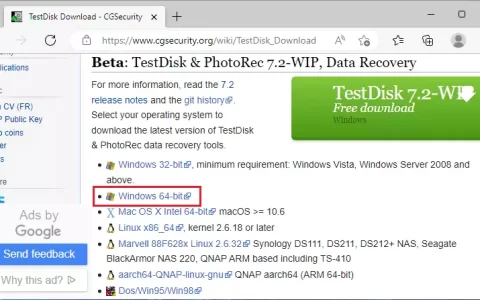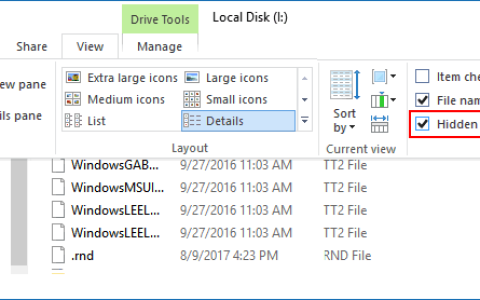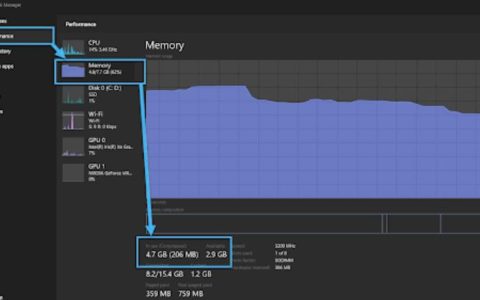您是否从 USB 闪存驱动器中删除了文件但想要恢复它们?所以,此页面适合您。我们将向您展示如何从Windows 计算机上的USB 闪存驱动器恢复已删除的文件。
一般来说,从U盘中删除的文件不会立即被删除;相反,它们将在 USB 驱动器的扇区中保留一段时间。删除的文件将被标记为已删除,并且不会显示在 USB 闪存驱动器上。同时,包含已删除文件的扇区被标记为可用。因此,在将新数据写入包含已删除文件的扇区之前,已删除的文件仍然是可恢复的。现在,请尝试以下三种方法来恢复 USB 闪存驱动器中已删除的文件。
- 方式 1:从备份中恢复U盘上已删除的文件
- 方式 2:使用CMD从U盘恢复已删除的文件
- 方式 3:使用 iSumsoft Data Refixer 从 USB 驱动器恢复已删除的文件
方式一:从备份中恢复U盘上已删除的文件
如果您之前已将数据从 USB 闪存驱动器复制到计算机上的硬盘,请检查复制的文件夹是否包含您想要删除的文件。您是否使用 Dropbox、MEGA、Microsoft OneDrive、iCloud Drive 或 Google Drive 等云服务来备份 USB 驱动器?如果是这样,幸运的是您可以通过云存储来恢复已删除的文件。如果您没有进行任何备份,请转到以下方法。
方式二:使用CMD从U盘恢复已删除的文件
命令提示符是Windows系统中常用的内置功能。您可以使用它通过一些命令从 USB 闪存驱动器中恢复丢失的文件。但此方法只对隐藏文件有效。尝试一下,您就会知道它是否可以恢复您想要的文件。
步骤一:首先将电脑与要找回已删除文件的U盘连接起来。
步骤 2:打开命令提示符并以管理员身份运行。在弹出窗口中输入chkdsk #: /f ,然后按 Enter。(# 是您的 USB 闪存驱动器的盘符。)
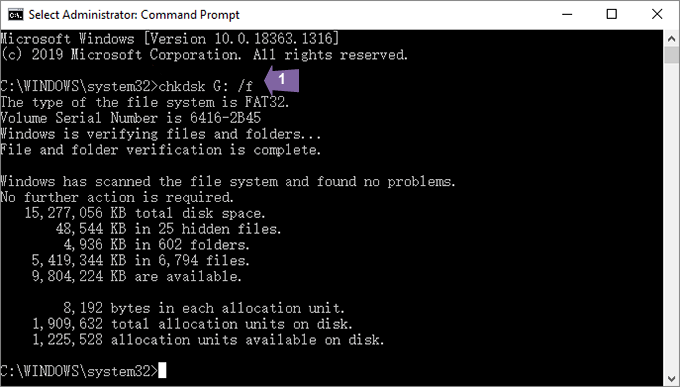
步骤3:第一个命令执行完毕后,输入下一个命令ATTRIB -H -R -S /S /D #:*.* (#仍然代表盘符),然后按回车执行。此命令将开始恢复隐藏文件。如果成功,USB 驱动器上将会显示丢失的文件。

方法 3:使用 iSumsoft Data Refixer 恢复 USB 驱动器上已删除的文件
如果您没有创建任何副本,并且命令提示符无法使您从 USB 闪存驱动器恢复已删除的文件,则专家恢复工具将解决该问题。数据恢复工具iSumsoft Data Refixer可以深度扫描U盘,找到已删除或丢失的文件,并恢复目标文件。
步骤 1:将 USB 驱动器插入 PC。然后在您的计算机上安装并运行iSumsoft Data Refixer。
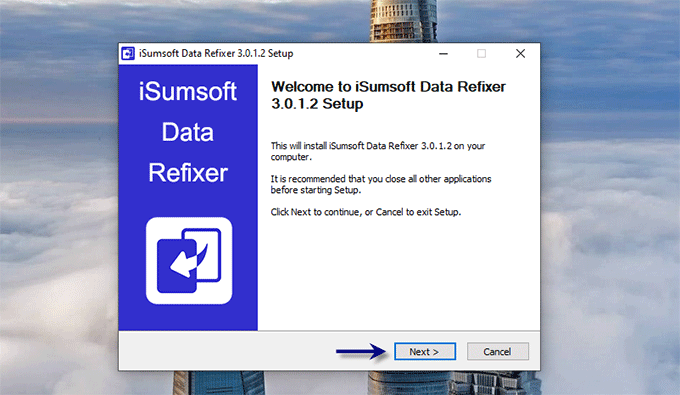
步骤2:首先,选择U盘并点击开始。
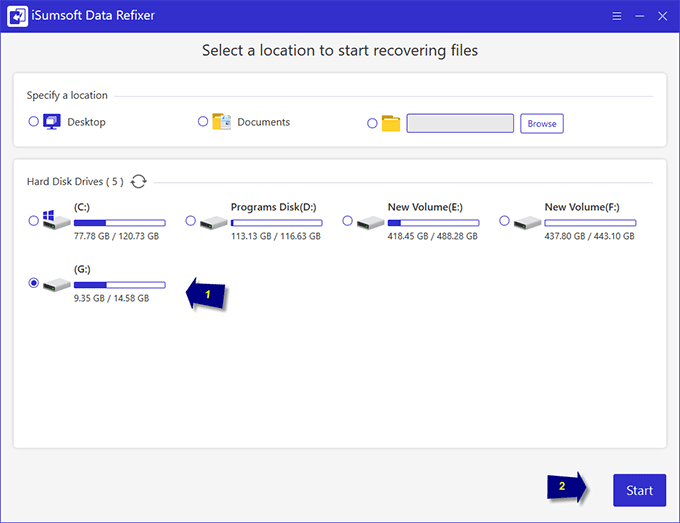
步骤3:扫描完成后,您可以在左侧窗格中找到U盘中的所有文件夹。您可以通过双击每个文件夹来检查 USB 磁盘上找到的所有文件。要快速找到您想要删除的文件,可以方便地使用过滤器,它可以帮助您快速找到不同类型的文件,包括图片、文档、视频、音频和电子邮件。
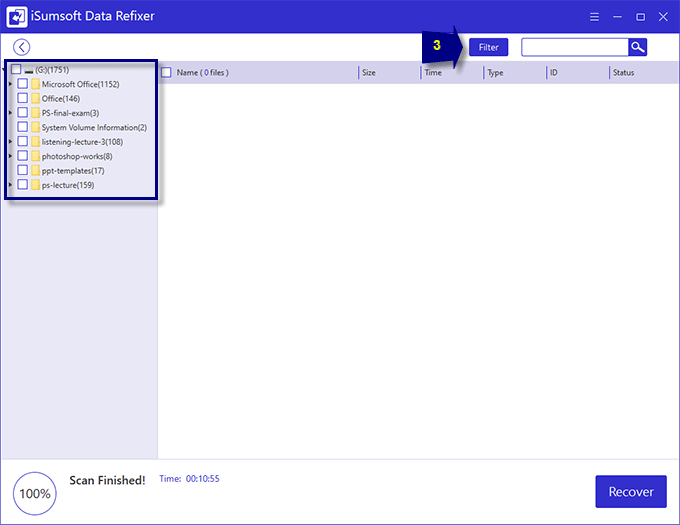
第四步:完成过滤器设置后,选择您希望恢复的已删除文件,然后单击“恢复”。
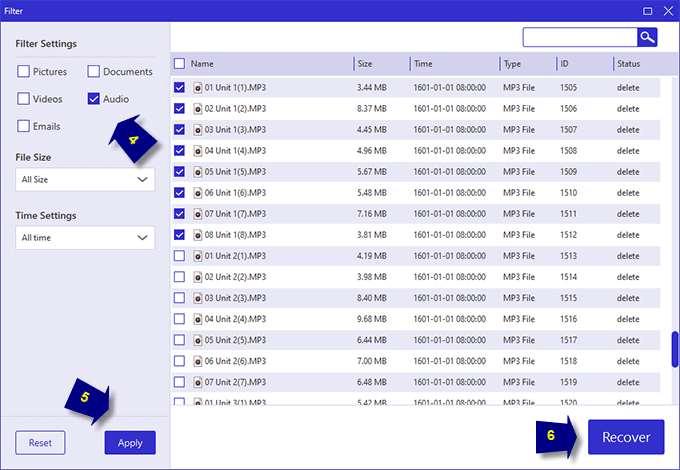
步骤5:恢复的文件将保存在计算机上的特定位置。恢复完成后您可以查看已删除的文件。