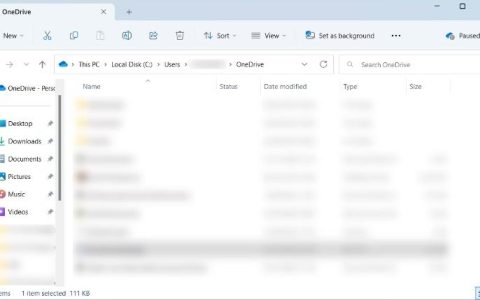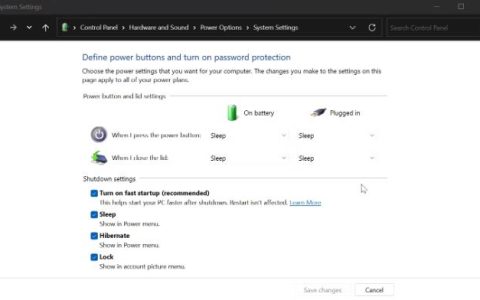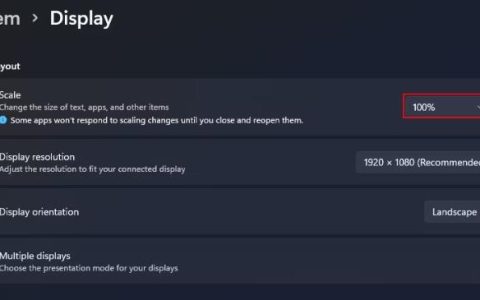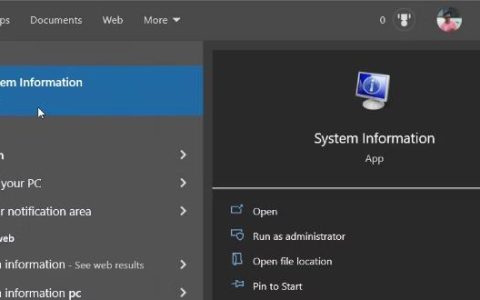虚拟机使您能够在桌面上的应用程序窗口中运行操作系统,其行为就像一台完整的独立计算机。通过VM,您可以在安全的环境中启动不同的操作系统并测试当前操作系统不支持的软件。但是,当您创建新的Windows VM时, 您可能会遇到VMware工作站EFI网络超时的问题。
通常,此问题是由固件不匹配引起的。BIOS(基本输入输出系统)和UEFI(统一可扩展固件接口)是计算机启动操作系统的两个固件接口。由于 UEFI 尚未普及,并且并非所有主板都支持新固件,因此选择 UEFI 作为虚拟机固件类型可能会导致 VMware Workstation 上的 EFI 网络超时。要解决此问题,您可以将固件类型从 UEFI 切换为兼容性更好的 BIOS。
如何修复 VMware Workstation EFI 网络超时的步骤
步骤1:在“库”下,右键单击虚拟机,您将找到“电源”选项。然后展开“电源”选项以单击“关闭来宾”。
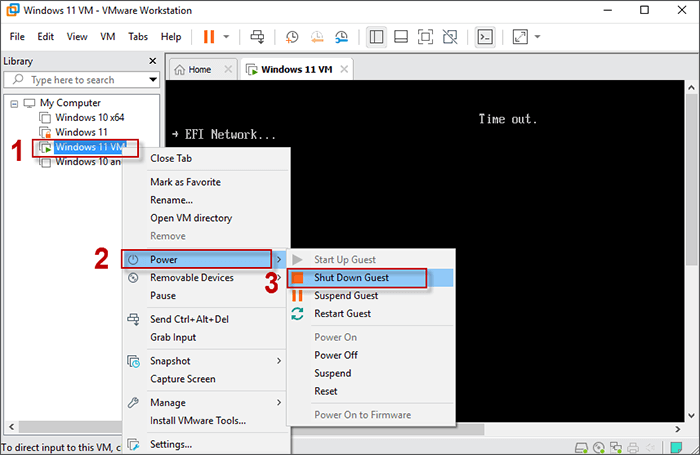
步骤 2:单击编辑虚拟机设置以重新配置您的虚拟机。
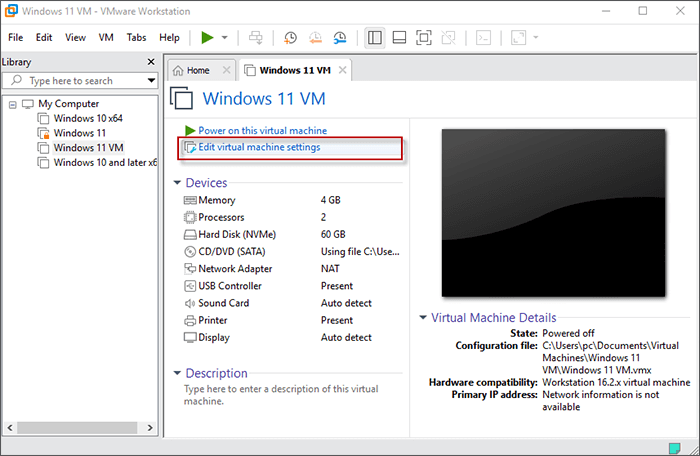
第三步:选择左上角的“选项” ,然后在“设置”中选择“高级”。在固件类型下,从 UEFI 切换到BIOS。然后单击“确定”确认此调整。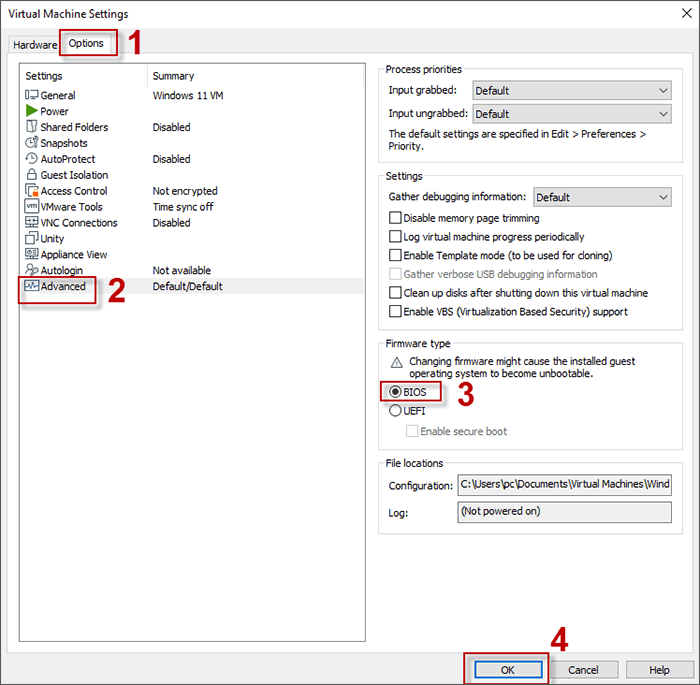
步骤4:单击“Power on this virtual machine”,此时您可以在VMware Workstation上启动您的虚拟操作系统,而不会出现EFI网络超时。
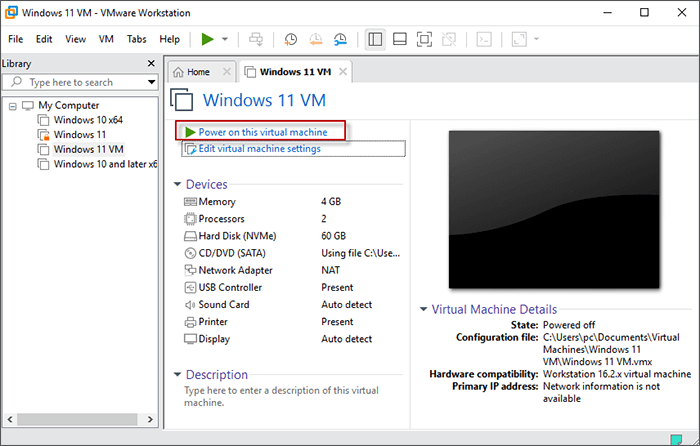
步骤 5:设置 Windows 时,输入您的语言和其他首选项。然后单击“下一步”继续。
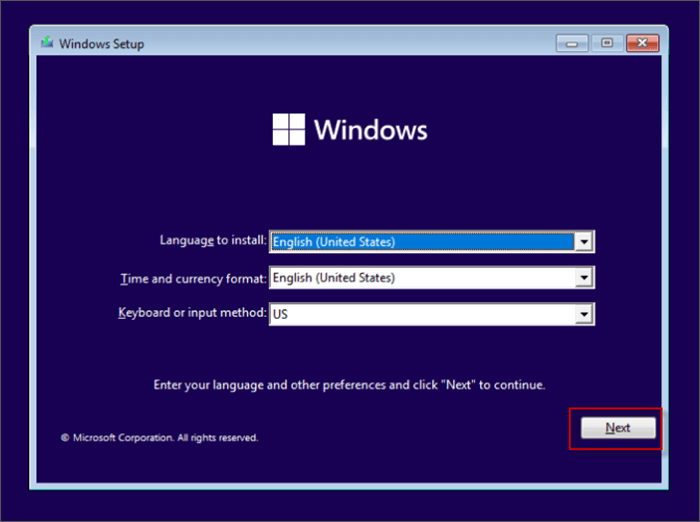
步骤 6:要激活 Windows,您需要输入许可证密钥。在这里您还可以选择我没有产品密钥来安装未激活版本的 Windows,但 Windows 上的某些功能可能会受到限制。
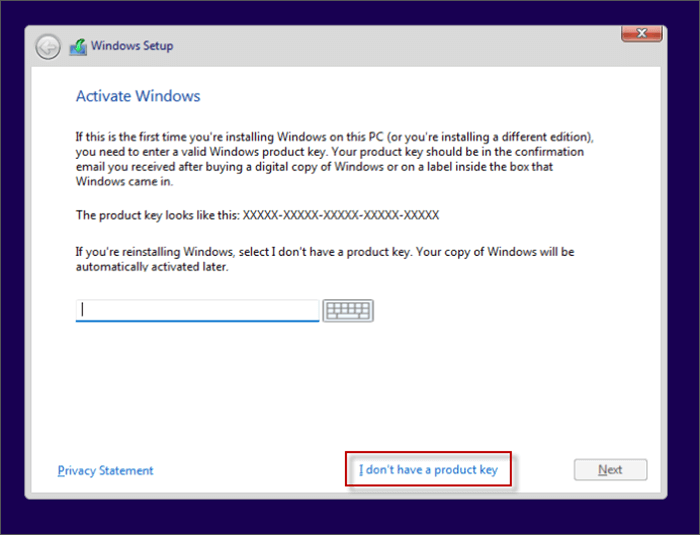
步骤7:选择您要安装的操作系统。这里我选择Windows 11 Pro,然后点击下一步。然后接受 Microsoft 软件条款并继续。
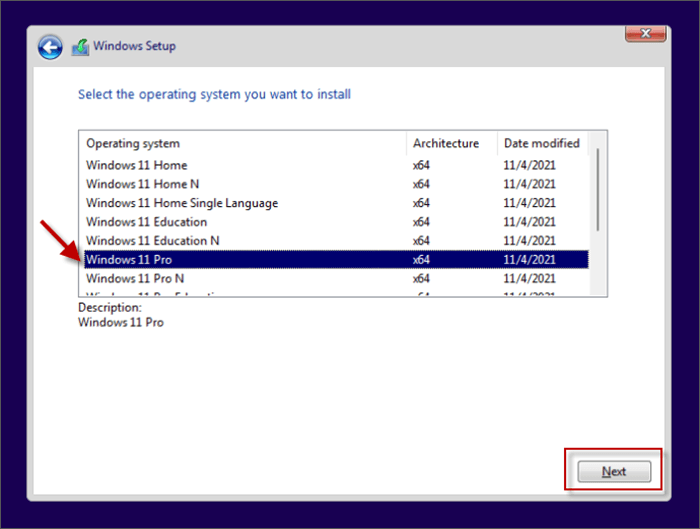
步骤 8:单击“自定义:仅安装 Windows(高级)”以执行 Windows 的全新安装。
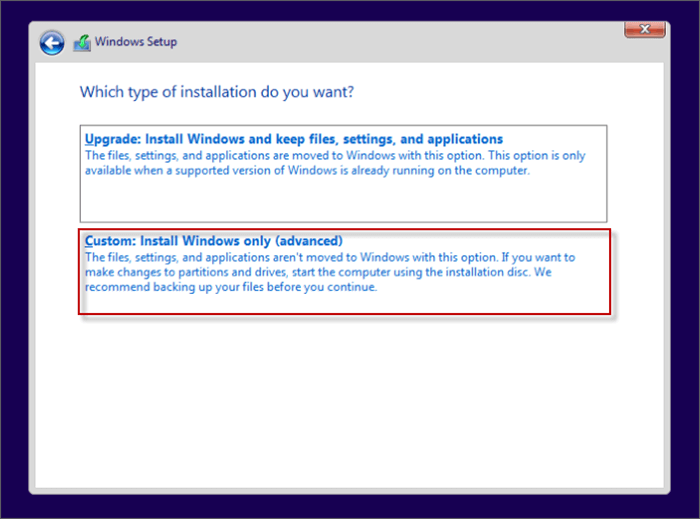
步骤9:选择安装Windows的磁盘,然后单击“下一步”。
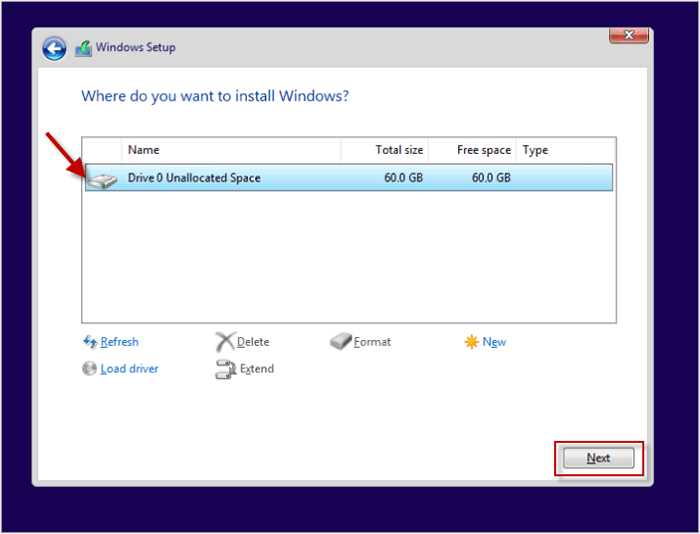
步骤 10:等待几分钟,准备好用于 Windows 安装的文件。
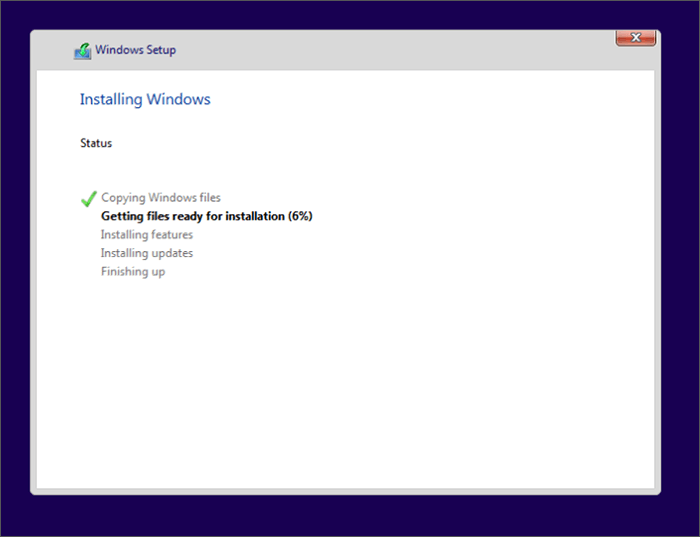
步骤11:完成Windows的初始设置,如区域、键盘、帐户设置等。
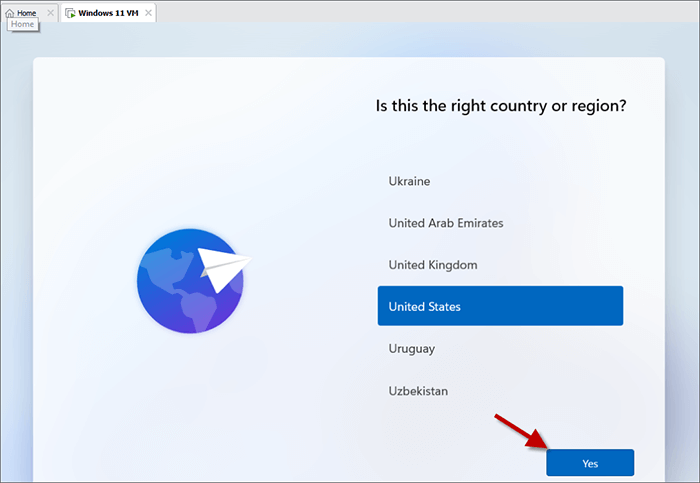
第12步:初始设置完成后,你会发现你的虚拟操作系统成功运行了。
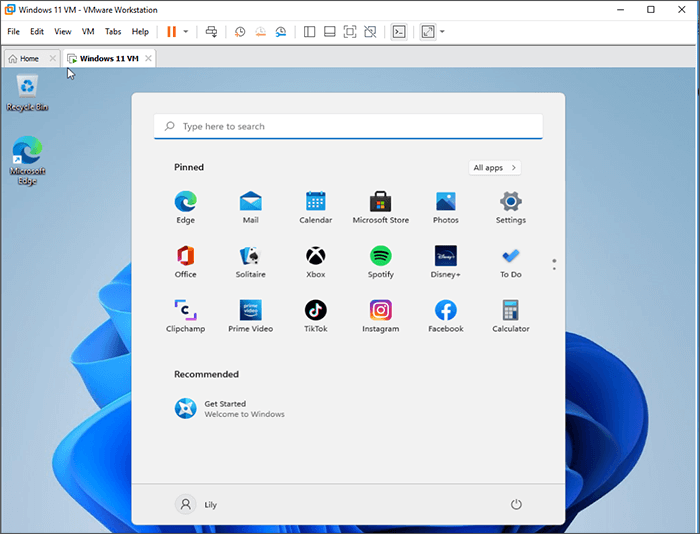
这就是如何修复 VMware 工作站 EIF 网络超时的所有步骤。希望这会有所帮助。如果问题仍然存在,但您渴望找到一种在不影响当前系统的情况下启动Windows的方法,您可以尝试从USB驱动器启动Windows。基于 Wins To Go 功能,可启动 USB 驱动器将为您提供便携式、干净的 Windows,使您能够轻松地在不同 PC 上的任何地方启动 Windows。