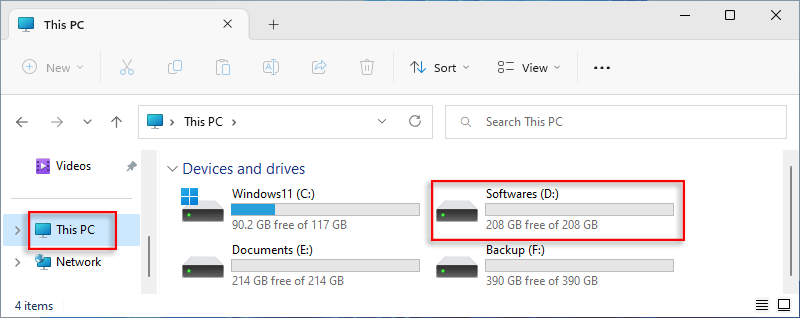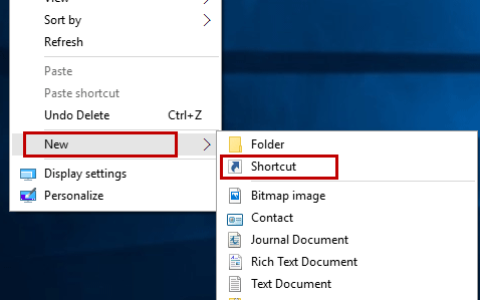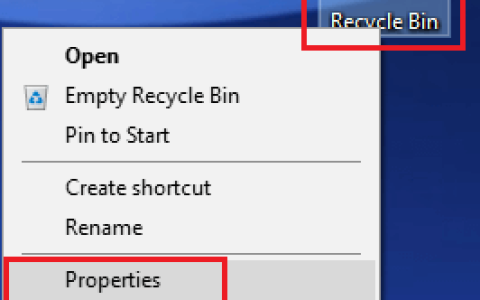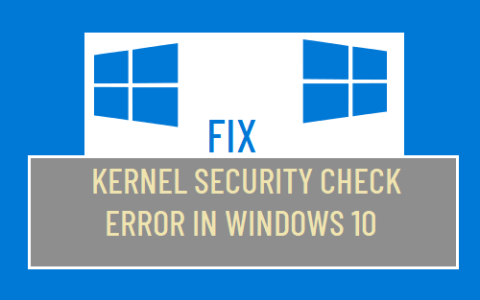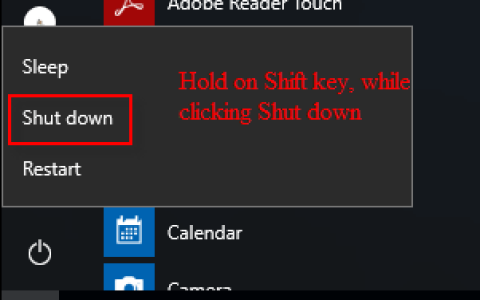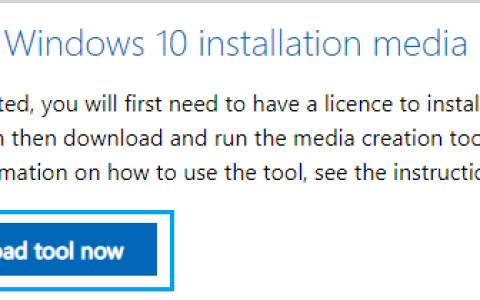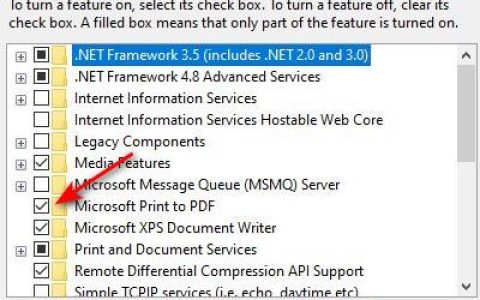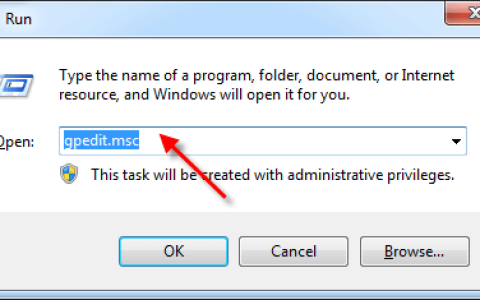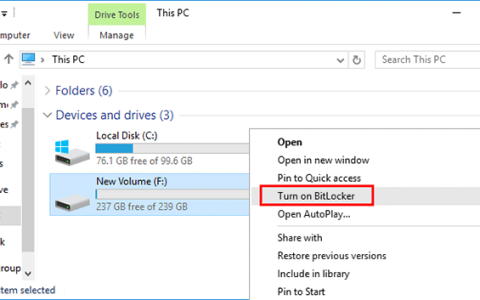一些用户发现,在更新Windows 10版本或将系统升级到Windows 11后,内部硬盘驱动器消失了,因为硬盘驱动器没有显示在文件资源管理器中。那么为什么会发生这种情况呢?本文将向您介绍如何解决Windows 10/11更新后硬盘消失的问题。
为什么 Windows 10/11 更新后硬盘消失了?
硬盘丢失有两个常见原因。第一个是双启动系统造成的。当当前系统运行时,安装其他系统的硬盘被隐藏。另一种情况是由更改系统设置的病毒引起的。
下图显示文件资源管理器中缺少 E 驱动器。
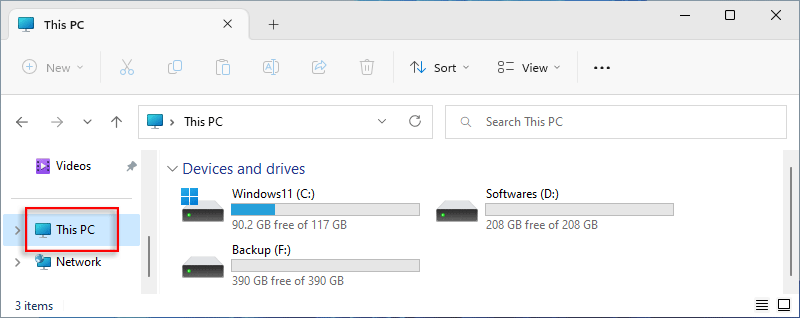
第 2 部分:如何恢复丢失的硬盘
方法一:使用磁盘管理恢复丢失的硬盘
步骤 1:右键单击Windows图标并选择“磁盘管理”。
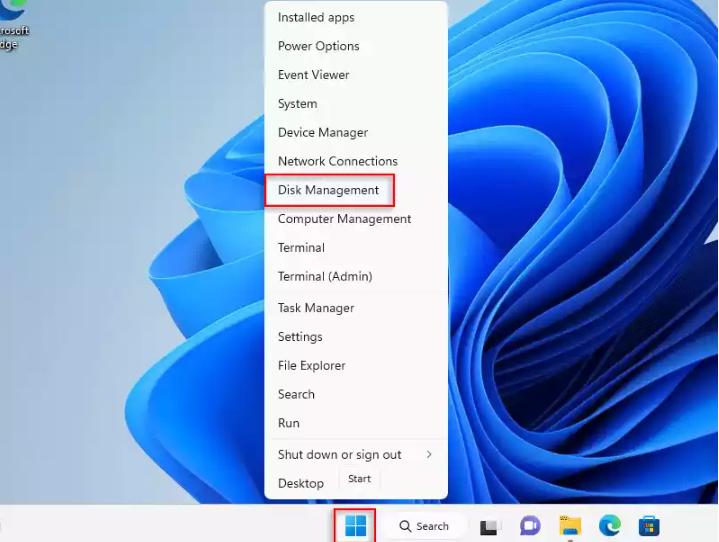
步骤 2:在“磁盘管理”中,找到缺少驱动器盘符的分区。
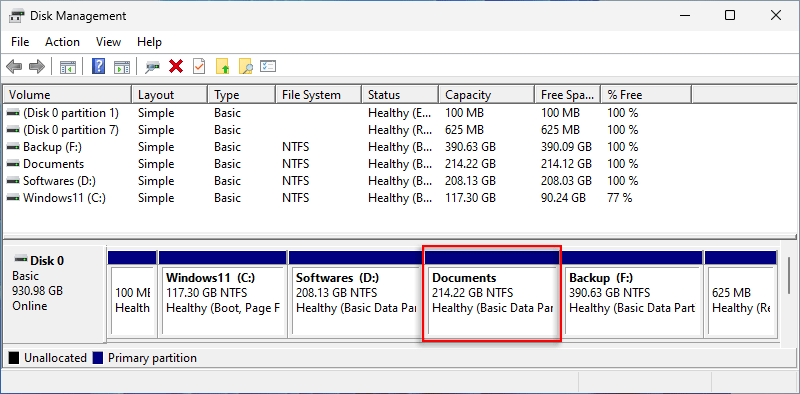
步骤 3:右键单击它并选择更改驱动器号和路径…选项。
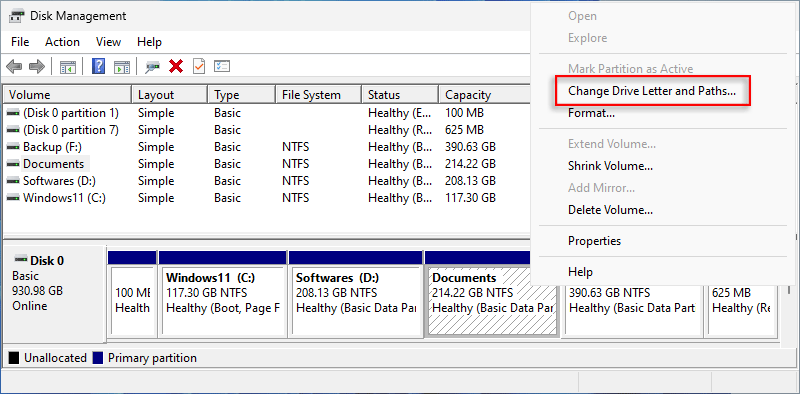
第四步:在对话框中单击“添加” 。
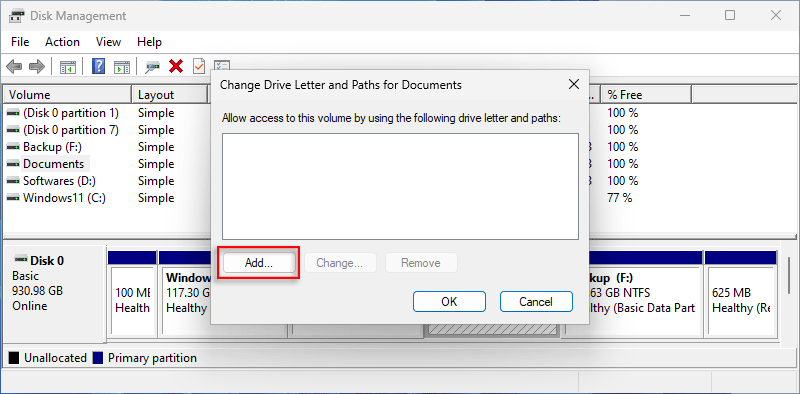
第五步:系统会自动为该分区分配盘符。单击“确定”。
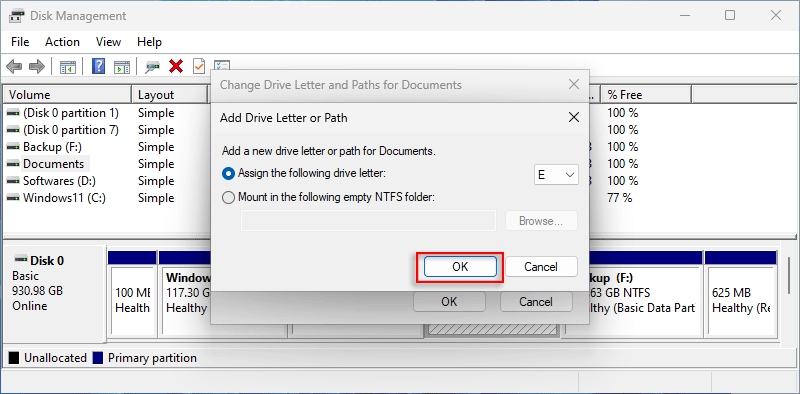
步骤6:已成功为分区分配新标签。
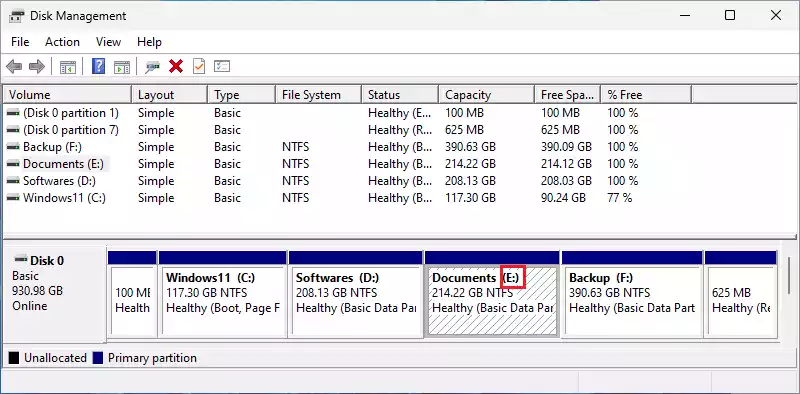
步骤7:打开文件资源管理器,E盘已恢复。
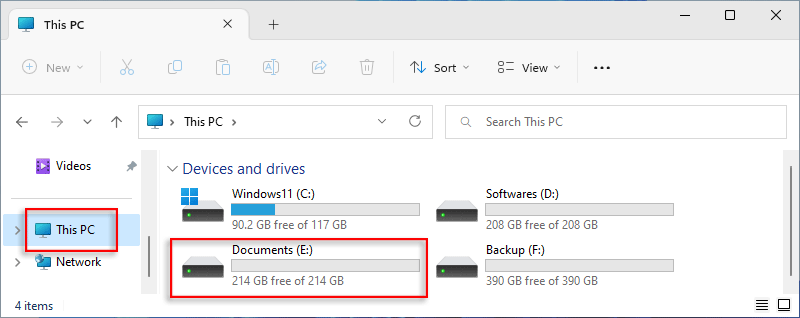
方式2:使用Diskpart命令恢复丢失的硬盘
步骤 1:单击任务栏中的“搜索”图标。然后在搜索框中输入“cmd”并选择 以管理员身份运行。
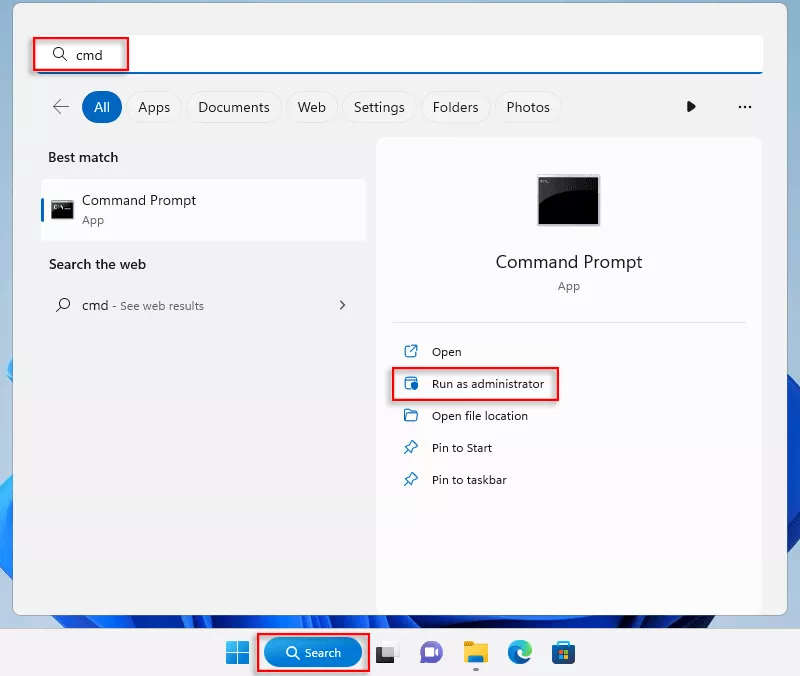
步骤 2:输入“是”。
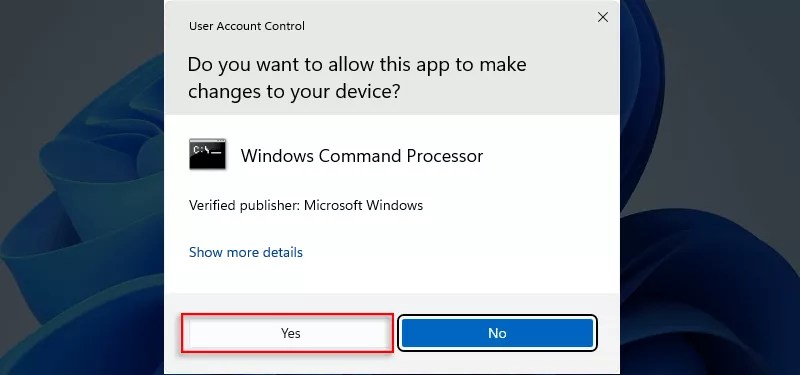
步骤 3:在命令提示符中,输入diskpart并按Enter。
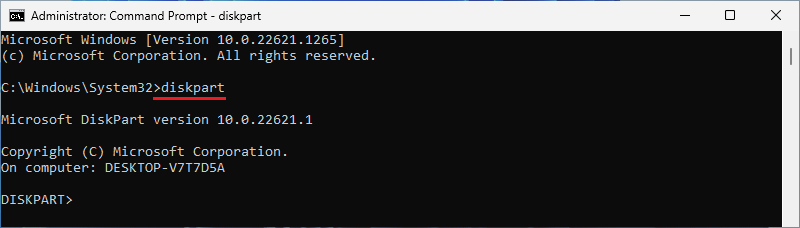
步骤4:输入listvolume并按 Enter键列出磁盘的所有卷。如面板所示,第 1 卷的字母已被删除。
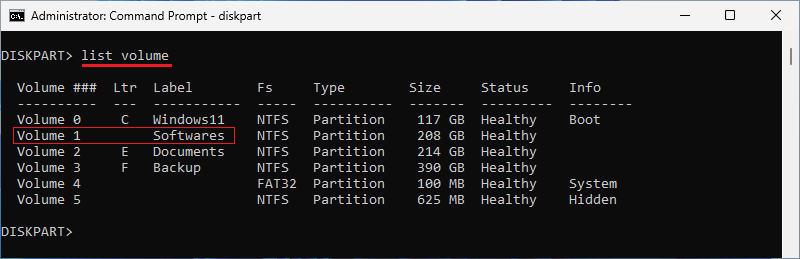
步骤 5:输入select volume 1并按Enter键选择卷 1。
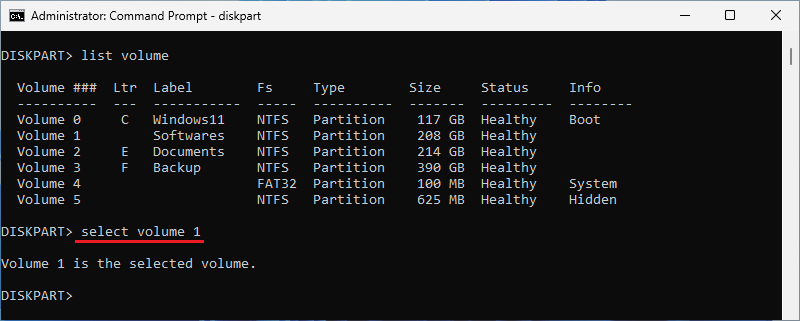
步骤6:输入分配字母=D并按Enter键,将其标签设置为D。
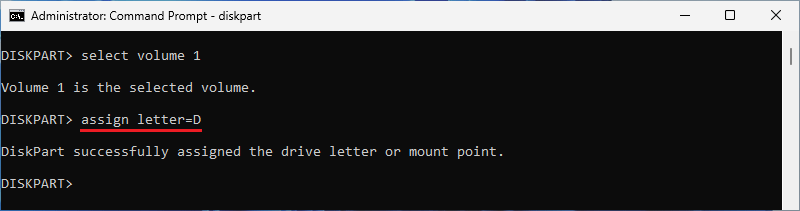
步骤 7:输入list volume并 再次按Enter键。现在,第一卷已分配了一封信。
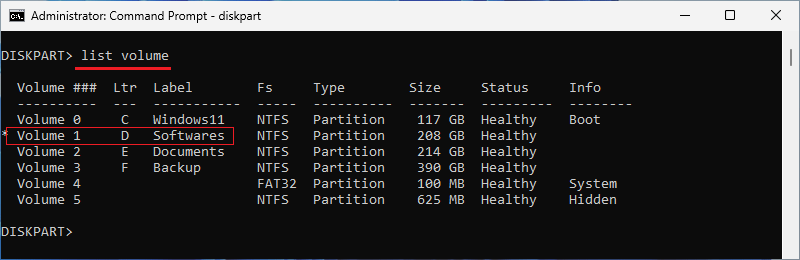
步骤 8:输入exit并按 Enter 键结束 diskpart。

步骤9: D盘已成功恢复。