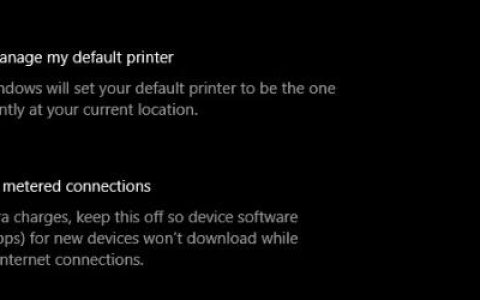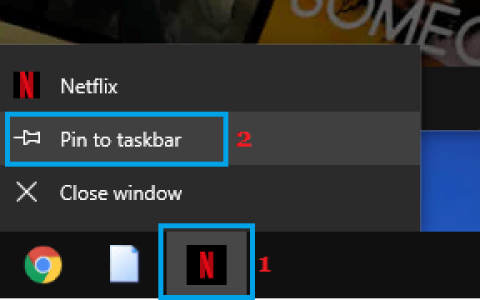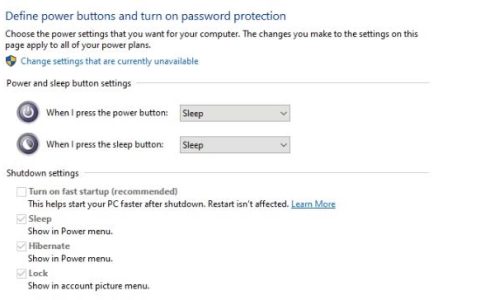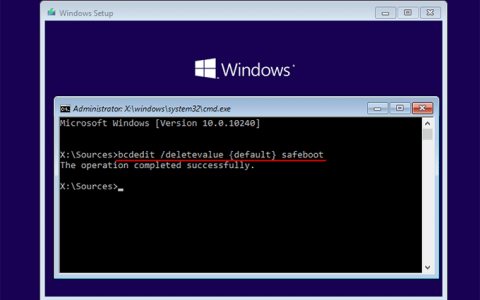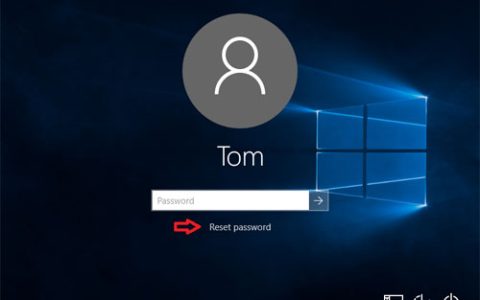磁盘清理应用程序在您的 Windows 10 中无法正常工作?它总是拒绝启动,或者没有响应,或者在清理过程中的某些时刻冻结,或者无法删除某些文件?如果您遇到这些问题,那么现在您来对地方了。我们将向您展示几种有效的方法来解决磁盘清理在 Windows 10 中不起作用的问题。
- 1.运行Windows更新疑难解答
- 2.删除临时文件
- 3. 运行文件系统检查器扫描
- 4.使用替代磁盘清理工具
修复“磁盘清理在 Windows 10 中不起作用”的 4 种方法
在采取任何操作之前,请确保您以管理员帐户登录 Windows 10,因为如果没有管理员权限,以下修复可能会失败。如有必要,请参阅如何检查我是否在 Windows 10 中具有管理员权限。
1.运行Windows更新疑难解答
有时,Windows 更新会导致磁盘清理无法正常工作。在这种情况下,运行 Windows 更新疑难解答将解决此问题。
步骤 1:按Win + I打开Windows 10 中的“设置”。然后选择更新和安全。
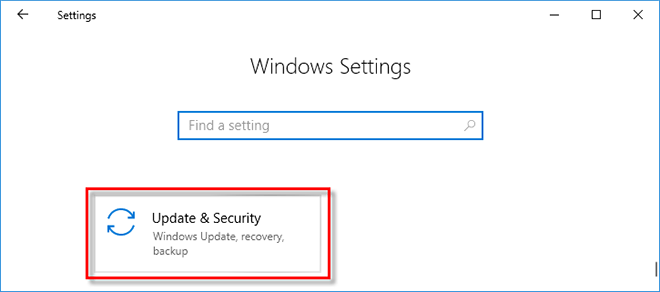
步骤 2:选择左侧的“疑难解答” 。在右侧,选择“Windows 更新”,然后单击“运行疑难解答程序”。
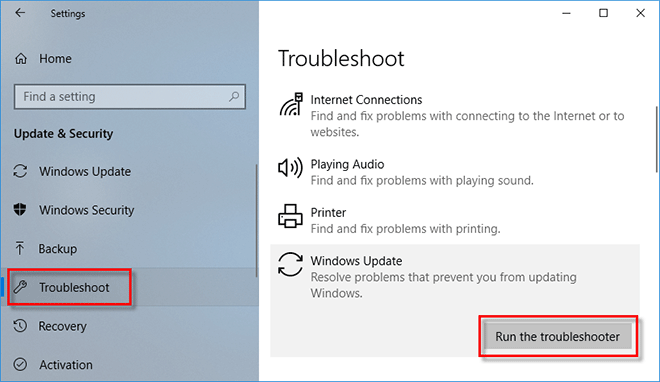
步骤 3:Windows 更新疑难解答将开始检测问题。只需按照屏幕上的提示即可完成故障排除。之后,重新启动 Windows 10,然后检查磁盘清理问题是否已解决。
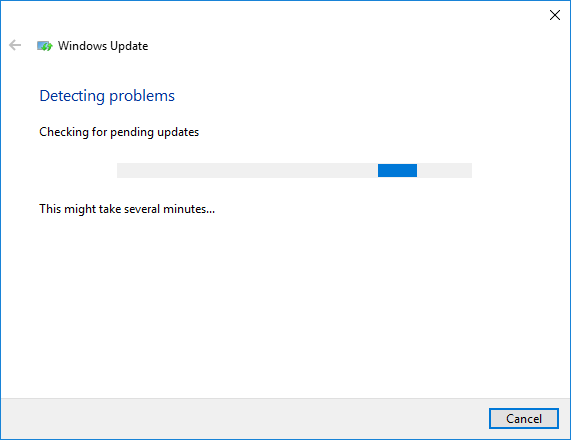
2.删除临时文件
如果您的计算机上有损坏的临时文件,磁盘清理可能无法正常工作。删除临时文件可以解决此问题。
步骤 1:按Win + R打开“运行”对话框。然后输入%temp%并按 Enter 键,Windows 10 将为您打开临时文件夹。
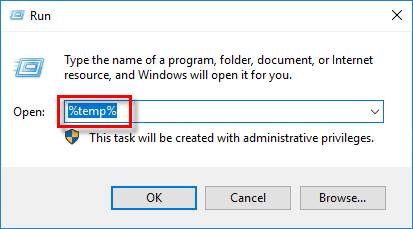
步骤2:按Ctrl + A选择该文件夹中的所有临时文件,然后按键盘上的Delete键将其全部删除。
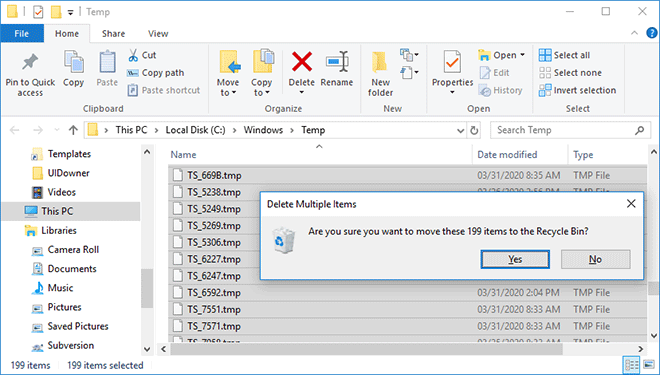
步骤 3:重新启动 Windows 10,查看磁盘清理是否正常工作。
3.运行系统文件检查器扫描
如果上述方法对您不起作用,Microsoft 建议您执行系统文件检查器扫描。
步骤1:在任务栏左侧的搜索框中输入cmd ,然后按Enter键。这将为您打开命令提示符。
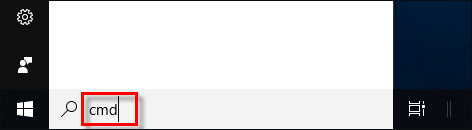
步骤 2:在命令提示符窗口中,输入sfc /scannow并按 Enter 键。系统文件检查器将扫描所有受保护的系统文件并自动修复损坏的文件。这需要几分钟的时间。
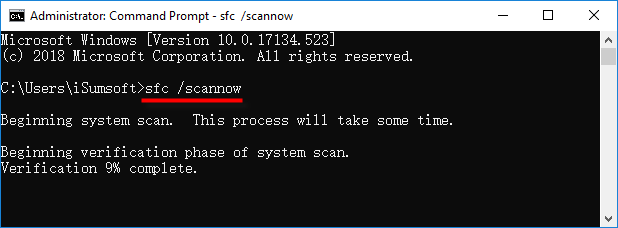
步骤 3:扫描和修复完成后,重新启动 Windows 10,然后检查磁盘清理是否正常工作。
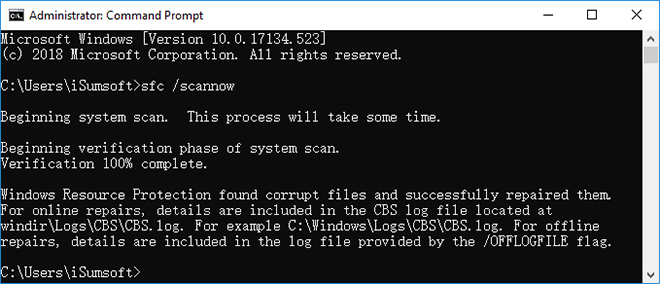
如果您已尝试上述所有方法,但磁盘清理仍然无法正常工作,重新安装 Windows 10可能是解决该问题的最后一个选择。但是,如果您的 Windows 10 除了磁盘清理问题外一直运行良好,则不必重新安装 Windows,但可以选择替代磁盘清理工具。