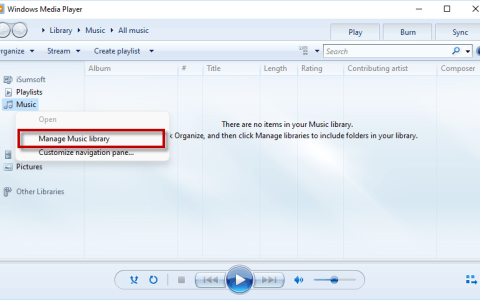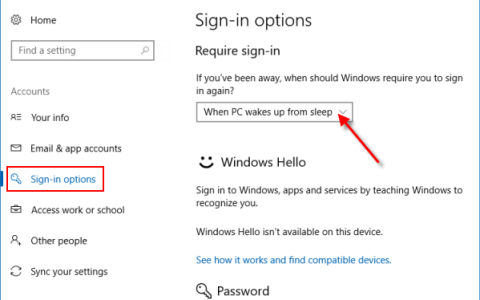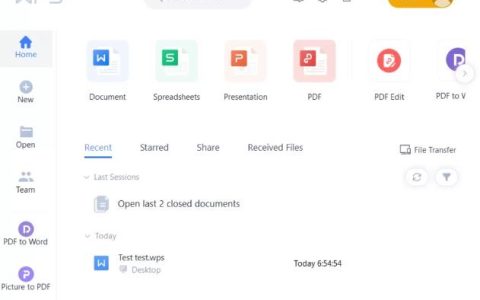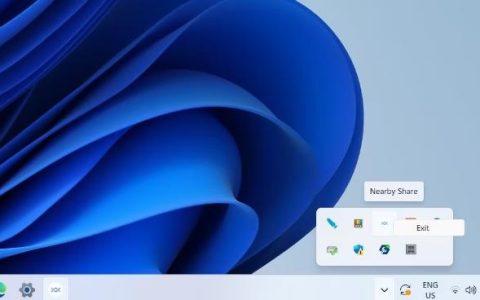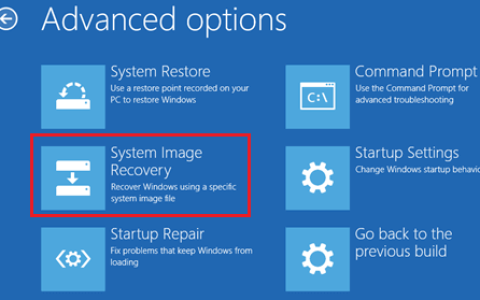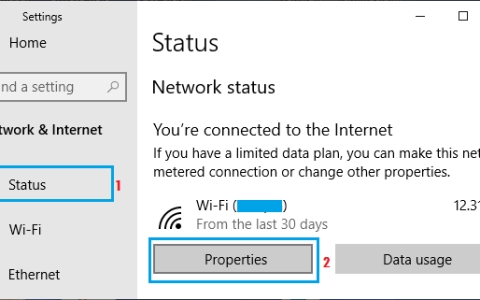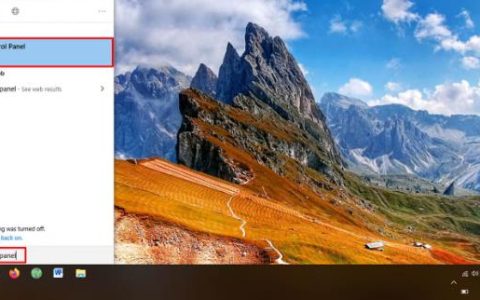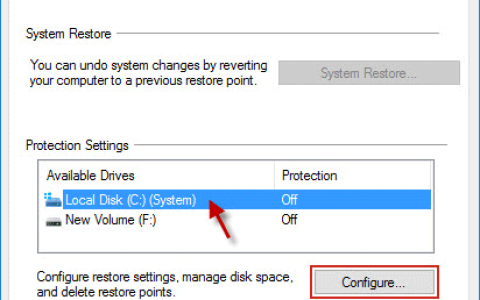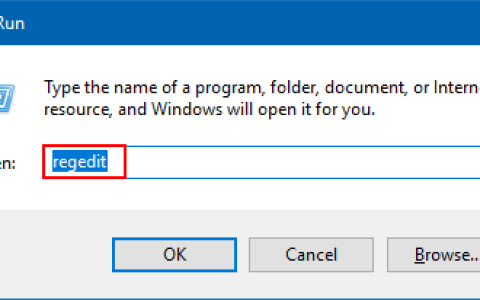当一些用户使用计算机输入法输入文本时,他们发现任务栏中有两个输入图标,这对输入文本有很大的影响。win10计算机中的两个输入图标是什么?让我们来看看win10计算机中两个输入图标的解决方案。如果你感兴趣,请和我一起往下看。
设置方法
1、点击左下角开始—点击设置按钮,进入设置界面。
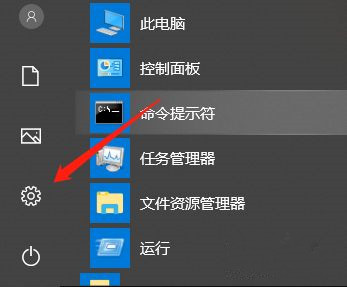
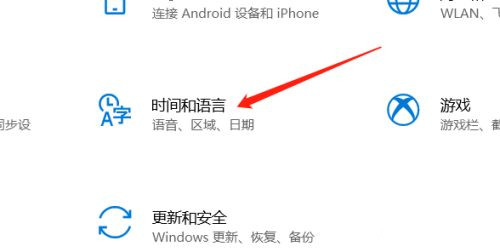
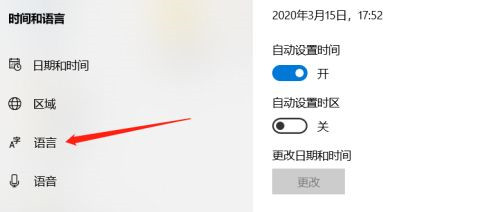
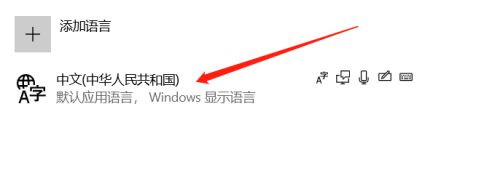
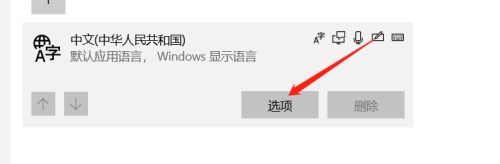
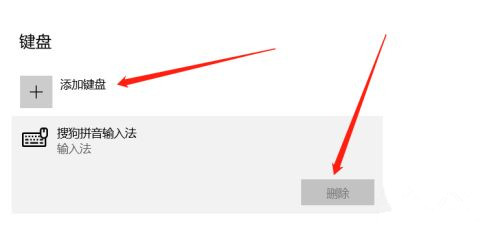
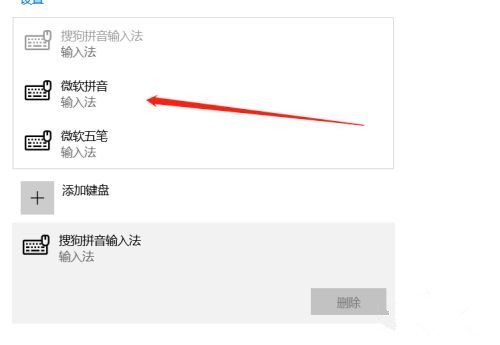
在Windows 11/10中关闭语言栏或输入指示器
当您选择一种以上的语言作为输入语言时,语言栏将显示在 Windows 的任务栏或桌面上。如果您想在 Windows 11/10 中打开或关闭输入指示器或语言栏,那么这篇文章将向您展示如何操作。帖子被编辑为前半部分提到Windows 11/10的过程,然后在后半部分谈论Windows 8.1。
如何在Windows11中禁用语言栏或输入指示器
在 Windows 11 中添加更多输入语言会自动调用系统上的语言栏。如果你想在 Windows 11 中关闭语言栏,则过程如下:
- 右键单击“开始”按钮并选择“设置”。
- 转到左侧列表中的时间和语言选项卡。
- 在右窗格中,选择键入。
- 向下滚动并单击高级键盘设置。
- 在 Advanced Keyboard 设置窗口中,取消选中与Use the desktop language bar when it’s available关联的框。
- 重新启动系统。
Windows 10 中的语言栏和输入指示器设置
在最新版本的Windows 10中,要关闭语言栏或输入指示器,您需要执行此操作。
- 打开设置
- 选择设备 > 键入
- 向下滚动直到看到更多键盘设置
- 单击高级键盘设置以打开面板
- 在这里,您将看到设置可用时使用桌面语言栏。
单击语言栏选项将打开以下窗口-
根据您的要求进行选择。
要从任务栏中隐藏 ENG,您可以通过设置 > 个性化 > 任务栏 > 通知区域 > 打开或关闭系统图标来关闭输入指示器。
请注意,关闭语言栏不会从您的 Windows PC 上卸载或删除任何语言,只是这个选项可以在输入法之间轻松切换,即隐藏或删除。
如何隐藏语言栏?
如果您不想关闭语言栏,而只是将其隐藏或搁置,则过程如下:
- 右键单击“开始”按钮并选择“设置”。
- 转到左侧列表中的时间和语言选项卡。
- 在右窗格中,选择键入。
- 向下滚动并单击高级键盘设置。
- 单击语言栏选项的选项。
- 在语言栏选项卡中,您会找到使其隐藏、浮动在桌面上、不活动时透明等选项。
为什么语言栏选项位于“键入”部分而不是“语言”部分?
为了方便和方便 Windows 用户访问,Microsoft 对设置中的菜单进行了重大更改。由于语言栏的选项必须与其他类似选项组合在一起,因此它被放置在打字部分而不是其他部分。