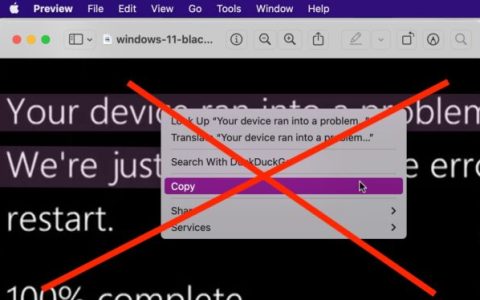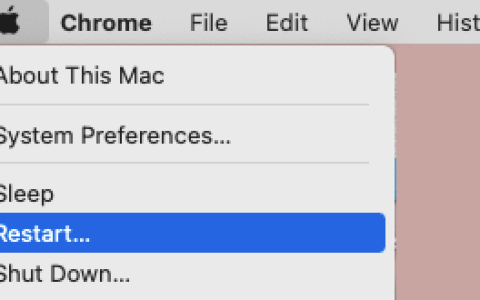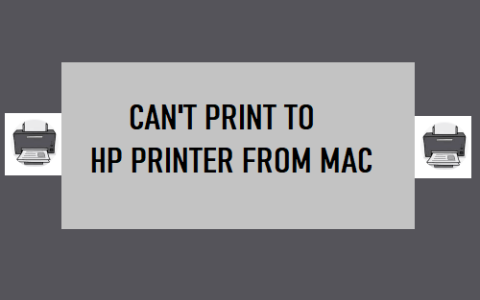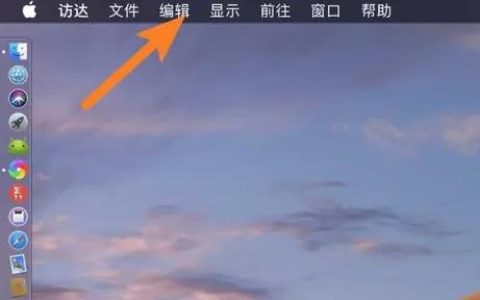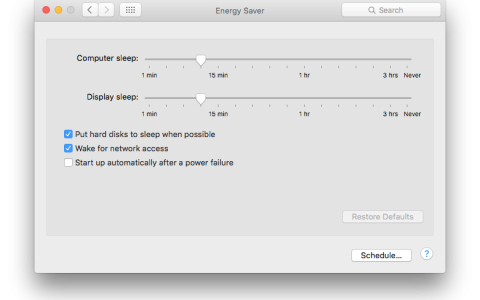苹果Mac电脑受欢迎的原因有很多,主要是其高品质的规格和高效的构造。但是,您可能会注意到您的Macbook不断发出叮当声。造成这个问题的原因是什么?
由于应用程序、小部件或用户界面通知,您的 Mac 不断发出“叮”声。但是,如果您遇到 RAM 或硬盘驱动器问题、按键卡住或音频错误,您也可能会注意到这种声音。
虽然声音通常来自 Mac 上的通知,但有几个因素也可能导致该问题。
本文的其余部分将更详细地研究这些因素,并探讨一些解决问题的好方法。让我们开始吧。
为什么您的 Mac 不断发出“叮”声?
自1984 年 1 月发布第一台 Macintosh以来,Apple 的个人电脑系列 Mac 就一直主导着市场。
虽然电脑已成为流行文化的主要内容,但在 Mac 上注意到奇怪的新功能并不罕见。
这些功能可能是创新的、烦人的,甚至是噱头,而其他功能可能表明您的 Mac 存在严重问题。
以下是 Mac 不断发出“叮”声的几个原因:
- 来自 Mac 用户界面的通知。
- 来自已安装应用程序的通知。
- 来自 Mac 上小部件的通知。
- 网站和网络浏览器。
- RAM 错误和硬盘问题。
- 来自设备驱动程序的音频错误。
- 充电和电源相关问题。
因此,虽然持续的“叮”声可能很烦人,但这并不总是意味着您的计算机处于可怕的危险之中。
不过,您必须了解这些因素如何导致 Mac 上的声音,以确保您的电脑始终处于最佳状态。
本文的下一部分将更详细地探讨这些原因。
来自 Mac 用户界面的通知
Mac 电脑一直都有独特的系统和通知声音。
事实上,早期的 Mac 听起来与当时的其他电脑如此不同,以至于《纽约时报》在 2005 年写了一篇有趣的文章,题为“解开 Mac 声音之谜”。
文章探讨了当时 Mac 的多种不同声音,并解释了每种声音的含义。自这篇文章发表以来,几乎没有什么变化。
但是,尽管今天的 Mac 速度更快、设计更好、功能更强大,但它们在多种用户交互中仍然会发出类似的声音,包括蜂鸣声、铃声和叮当声。
因此,Mac 用户界面中的通知可能是计算机不断发出“叮”声的原因。
这些声音效果可能来自于复制文件夹、将媒体文件移至垃圾箱等操作,甚至是连接到 WiFi 时的声音。
来自已安装应用程序的通知
与 Mac 的用户界面一样,安装的应用程序也会导致 Mac 不断发出“叮”声。应用程序经常发出声音,并且您的通知通常取决于相关应用程序。
这些声音效果是正常的,可能包括快速的铃声、口哨声,甚至敲门声。
然而,虽然这些通知声音是特定于应用程序的,但您可能会不时听到“叮”声。
这种通知声音通常来自您的电子邮件应用程序,但 Slack 和 Discord 等通信工具也可能是造成这种情况的原因。
不过,我建议您注意声音的频率。Mac 闲置时随机发出的“叮”声可能是计算机上安装的任何应用程序发出的通知音效。
来自 Mac 上小部件的通知
软件小部件已经变得如此流行,以至于许多用户忘记了它们在某种程度上是独立的应用程序。至少你的电脑是这样对待它们的。
尽管如此,它们仍然是方便的工具,随着触摸屏设备和 Mac 等移动计算机的兴起,它们变得越来越普遍。
就像常规应用程序一样,大多数小部件都可以在 Mac 上创建警报并发出声音效果。这些声音通常是通知声音,包括叮当声和嘟嘟声。
最常见的罪魁祸首是日历小部件,它通常会同步到您的提醒和行程。
此外,如果您发现 Mac 不断发出“叮”声,而您安装的应用程序不负责,则其他几个应用程序小部件可能是罪魁祸首。
网站和网络浏览器
您的网站和网络浏览器也可能是 Mac 上发出叮叮声的来源。
如今,网络浏览器非常先进,允许用户在网络浏览器最小化或空闲时接收警报、下载文件以及播放其他声音效果。
由于几乎每个人都在计算机上打开多个网页,因此您可能没有意识到几周前打开的电子邮件网页仍在发送通知。
然而,您不仅需要检查消息传递网站。您的网络浏览器也可能对此负责。毕竟,它是 Mac 上安装的应用程序。
RAM 错误和硬盘问题
您不能将所有烦人的声音归咎于您安装的应用程序和 Apple 用户界面。
有时问题可能出在计算机硬件上,尤其是RAM和硬盘。
但硬件怎么能发出叮当声呢?
内存芯片和硬盘驱动器制造商将其产品设计为以某种方式安装,但它们可能会被移动或损坏。
对于 Mac 用户来说,这通常是在更换后或计算机严重摔倒后发生的。
这些行为可能会导致芯片或驱动器移位或弯曲,影响其与主板的连接。
虽然这个问题通常并不严重,但它可能会导致 Mac 出现内部错误。
您的计算机会在显示屏上并通过声音效果通知您这些错误,并且在您正确重新连接 RAM 之前,这些错误通常不会消失。
设备驱动程序的音频错误
虽然设备驱动程序在技术上是应用程序,但它们通常在大多数计算机上保持安静。
因此,除非您正在处理某些硬件问题,否则您可能不会直接与设备驱动程序交互。
尽管如此,设备驱动程序仍然可以像其他程序一样产生声音效果。这些声音是系统声音(叮当声和铃声),通常意味着设备驱动程序出现异常。
充电和电源相关问题
如果您的 Mac 出现充电或电源相关问题,您可能还会注意到“叮”声。
这些问题包括电线磨损和端口损坏,但通常只有在计算机插入电源时才会听到声音。
这种类型的叮当声可能不像我上面解释的其他因素那么常见,但这并不意味着它不重要。 
如何对 Mac 不断发出“叮”声进行故障排除
我们研究了可能导致 Mac 不断发出“叮”声的因素。然而,必须弄清楚 Mac 不断发出声音的原因。
因此,在尝试任何修复之前,您需要对 Mac 进行故障排除。
以下是对不断发出“叮”声的 Mac 进行故障排除的方法:
- 检查 Mac 持续播放的确切音效。您可以通过转到“系统偏好设置”、“声音”和“声音效果”来确认这一点。播放列表中的所有效果并记下有问题的音效的名称。
- 打开终端。您可以通过在 Spotlight 上搜索应用程序或检查 Finder 中的“应用程序”文件夹来打开 Mac 上的终端。
- 键入命令“sudo fs_usage | 在终端窗口中输入 grep “aiff”。您还可以使用命令‘sudo fs_usage | grep “m4a”’如果音效是 m4a 格式。确保在终端窗口中键入命令时没有拼写错误或添加额外的空格。
- 输入您的 Mac 密码。您可能不会收到提供密码的提示,但这没关系。
- 观察终端输出并等待 Mac 再次播放声音。您可能需要等待几分钟,因此您必须要有耐心。
- 注意声音的来源。您可以通过将音效名称与右侧显示的应用程序名称进行比较来完成此操作。
‘ sudo fs_usage | ‘sudo fs_usage | grep’命令非常强大,您可以尝试它的一些其他变体来解决问题。
虽然这种方法可能看起来有点过于技术性,但它是一种安全有效的方法来查找 Mac 不断发出的“叮”声的来源。
如果您的计算机上没有收到太多通知,您可以跳过上述说明的第一步。
终端会跟踪所有最近的声音和音效,您可以在启动程序后快速检查声音的名称。
如果您在对 Mac 进行故障排除时遇到问题并且怀疑问题可能出在电脑硬件上,也可以尝试使用Apple Diagnostics 。
该工具非常强大,之后会显示全面的测试结果。
如何阻止 Mac 发出“叮”声
对 Mac 进行故障排除并确定“叮”声源后,您可以尝试解决问题。
幸运的是,您可以探索许多不同的方法来阻止 Mac 发出声音。
以下是阻止 Mac 发出“叮”声的方法:
- 在 Mac 上禁用应用程序通知声音。
- 更新您的设备驱动程序和软件。
- 更换零件、损坏的电缆和电源配件。
- 关闭不必要的应用程序和网站。
- 在安全模式下重新启动 Mac。
您可能不需要检查此列表中的每一项来解决问题,但其中一项修复应该有助于停止 Mac 上的声音。
不过,我建议您在解决问题时尽可能小心,以确保不会造成更多问题。
本文的下一部分将详细探讨每个修复程序。
1. 在 Mac 上禁用应用程序通知声音
此方法很有效,可以清除计算机上几乎每个应用程序中不需要的通知。
但是,我建议您仅在确定应用程序是罪魁祸首时才禁用该应用程序的通知声音。
以下是在 Mac 上禁用应用程序的通知声音的方法:
- 打开Mac 上的Apple 菜单。
- 从屏幕上的列表中单击系统首选项。
- 选择通知选项。
- 选择负责声音的应用程序。
- 取消选择播放通知声音。
就是这么简单!
如果您不想让应用程序完全静音,您也可以尝试修改 Mac 上的警报声音。
2. 更新您的设备驱动程序和软件
Mac 处理设备驱动程序和软件更新的方式与 Windows PC 不同。但是,如果声音是由驱动程序或软件问题引起的,您可能需要执行更新。
执行此操作的最佳方法是使用 Mac 的软件更新功能执行全面的系统更新。
幸运的是,只要有互联网连接,几乎任何人都可以执行此更新。
以下是在 Mac 上更新设备驱动程序和软件的方法:
- 打开Mac 上的Apple 菜单。
- 从屏幕上的列表中单击系统首选项。
- 选择屏幕上的软件更新。
- 单击“检查更新”。
您的 Mac 将自动安装最新的软件更新,这应该可以解决问题。
3. 更换零件、损坏的电缆和电源配件
正如我提到的,为 Mac 使用损坏或不合适的电源线和配件也会引发持续的警告音。
这些声音包括叮当声,更换这些配件应该可以解决问题。
如果 Mac 的充电端口损坏,您可能还需要修复它。更换或正确连接 RAM 和硬盘等部件也可能有所帮助。
4.关闭不必要的应用程序和网站
当然,您也可以关闭有问题的应用程序。大多数应用程序在关闭时不会显示通知,因此这应该可以解决问题。
不过,我建议您在关闭任何程序之前保存您的工作,以确保您不会丢失任何关键数据。
5. 在安全模式下重新启动 Mac
安全模式是计算机系统的一种诊断启动模式,允许用户修复与操作系统相关的问题。不过,它也可以有效解决 Mac 的许多其他问题。
以下是在安全模式下重新启动 Mac 的方法:
- 关闭你的 Mac。
- 按住计算机上的电源按钮几秒钟,直到看到“正在加载启动选项”屏幕。
- 选择一个音量。
- 长按 Shift 键并选择“以安全模式继续”。
您的 Mac 将立即重新启动,并且您应该能够继续进入安全模式。
您可以访问 Apple 支持网站,了解如何在 Mac 上使用安全模式,以及其他一些有用的提示和技巧。
最后的想法
Mac 发出的间歇性“叮”声可能会很烦人,但这通常不是一个严重的问题。
我在本文中提供的提示将帮助您解决问题,以便您可以充分利用计算机。