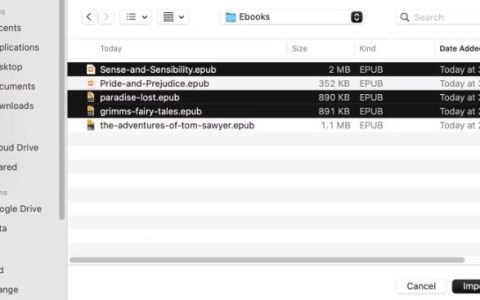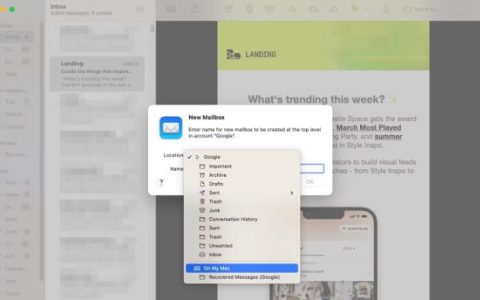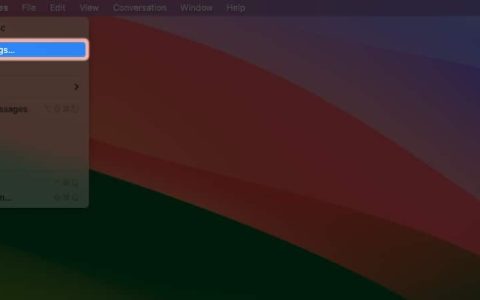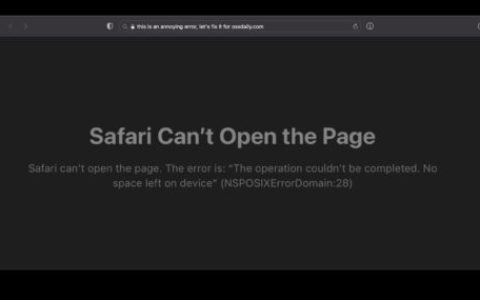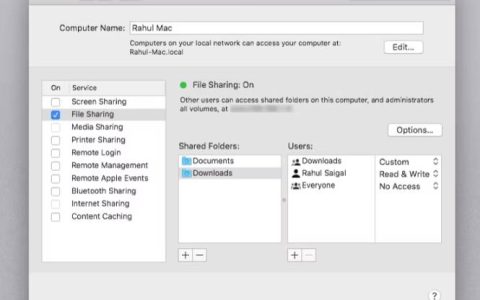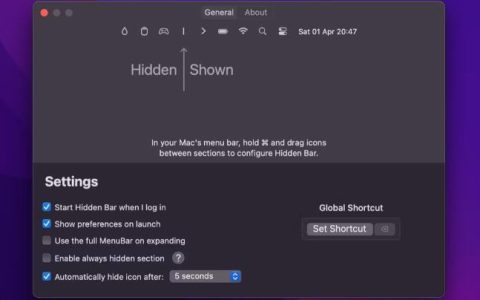如果您在家工作并需要从 Mac 远程访问 Windows 11 或 10 计算机,我们有好消息。这很容易。
微软提供了一个免费工具来完成这项工作。它允许您直接从 MacBook 或其他 macOS 计算机使用 Windows 应用程序、访问文件或在 Windows 上执行任何其他操作。
继续阅读以了解如何使用远程桌面应用程序设置 Mac 以连接到 Windows 10 和 11。
步骤 1:在 Windows 10 和 11 上设置远程桌面
Microsoft 远程桌面需要 Windows 10(或 11)专业版或企业版,或 Windows Server。该软件在微软专有的 RDP 协议上运行,该协议在标准 Windows 家庭版上不可用。因此,如果您需要连接到运行 Windows Home 的电脑,第三方远程访问工具将为您提供帮助。
设置 Mac 远程桌面的第一步是在 Windows 计算机上进行。
在 Windows 10 或 11 电脑上,打开“开始”菜单,然后转至“设置” > “系统”> “远程桌面”。将“启用远程桌面”设置为“开”,然后在出现提示时单击“确认”。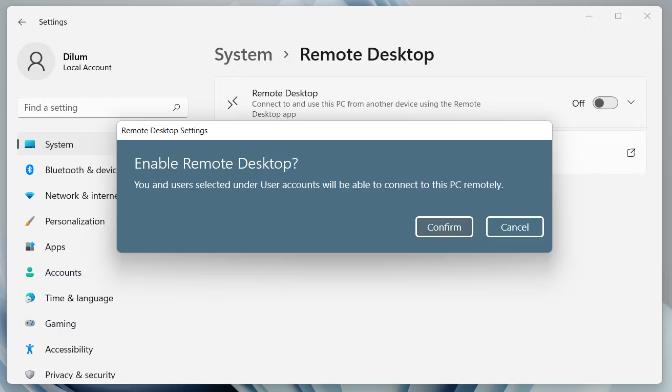
您的电脑需要打开并唤醒才能进行远程连接。在 Windows 11 中,转到“设置” > “系统” > “电源和电池”来管理电源选项。如果您使用 Windows 10,您将在远程桌面屏幕上看到“保持我的电脑处于唤醒状态”选项,您可以快速启用该选项。
也许只有当您需要持续远程访问计算机时才应该这样做。如果你不这样做,那么让它睡觉是明智的。
接下来,向下滚动到远程桌面用户/用户帐户。默认情况下,您登录的帐户将自动具有远程访问权限。要允许其他用户远程登录,请单击选择用户以添加他们的用户名。 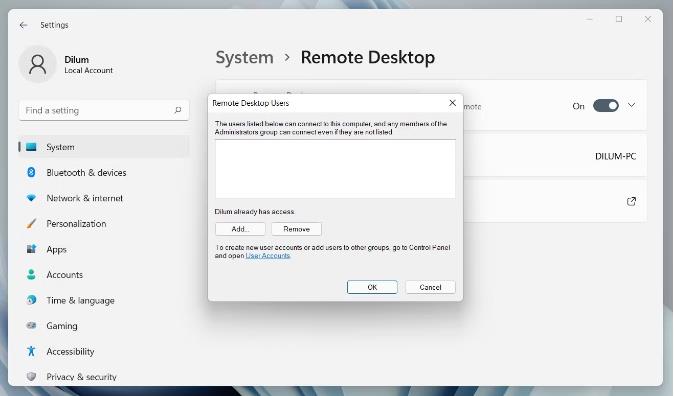
获取您的 电脑 名称和 IP 地址
最后,在切换到 Mac 之前,您需要获取一些信息。在同一个远程桌面菜单上,记下您的电脑名称。如果当前名称是通用名称,并且您希望将其设置为更容易记住的名称,请转至“设置” > “关于”,然后单击“重命名此电脑”。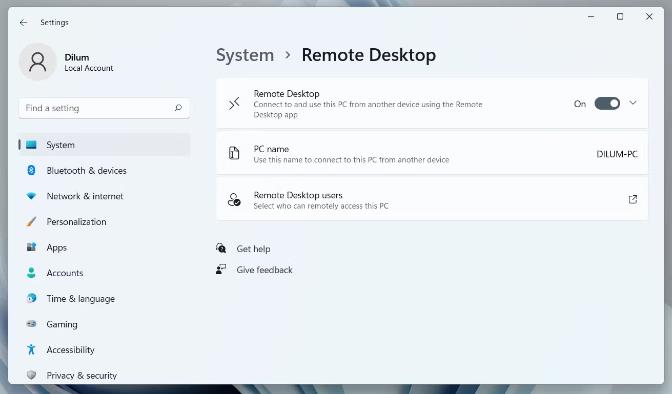
接下来,您应该在网络上找到计算机的 IP 地址。转到“设置” > “网络和互联网”,然后选择“Wi-Fi”(如果您使用的是有线连接,则选择“以太网” )。然后,选择您当前连接的网络。这将打开网络的属性屏幕。滚动到页面底部并在列表中找到IPv4 地址。记下这个数字。
步骤 2:安装适用于 Mac 的 Microsoft 远程桌面
现在是时候设置从 Mac远程访问Windows 10 或 Windows 11电脑了。首先,从 Mac App Store 安装 Microsoft 远程桌面。微软还提供了适用于 iOS 和 Android 的应用程序版本。这些平台的说明与我们在这里使用的相同。
步骤 3:将您的电脑添加到 Microsoft 远程桌面
安装后,在 Mac 上启动远程桌面客户端,然后选择“添加 电脑”按钮开始。在打开的对话框中,输入您之前检查的电脑 名称。如果您无法使用此名称进行连接,请改用您记下的IP 地址。
默认情况下,“用户帐户”字段设置为“需要时询问”。这意味着每次连接时它都会提示您输入用户名和密码。如果您不希望这样做,请单击下拉列表并选择“添加用户帐户”。
以域\[用户名]格式添加您的用户名- 如果这不起作用,请正常输入。如果您想使用自动登录,还可以添加密码。将其留空,每次都会提示您输入。
这就是建立连接所需要做的全部工作。点击保存,即可连接。但是,在继续之前您可能需要调整一些其他设置。
第 4 步:配置您的远程连接
如果您想配置远程连接的工作方式,可以使用“添加电脑”对话框中的以下几个选项:
- 在“常规”选项卡中,添加一个友好名称,以便在您设置了多个连接时可以识别计算机。
- 如果您不打算在全屏模式下使用远程连接,请在“显示”选项卡下选中“使会话适合窗口”旁边的框。另外,如果您使用的是高分辨率显示器,请设置“针对 Retina 显示器进行优化” 。
- 在“设备和音频”选项卡中,选择应播放声音的计算机(如果有),并指定是否要使用 Mac 的麦克风。
然而,最重要的选项是文件夹。这允许您在远程 Windows 会话中访问 Mac 上的某些文件夹。您可以通过 Windows 文件资源管理器访问这些文件夹,您可以在“此电脑”下找到它们。
您可以在 Windows 应用程序中处理存储在 Mac 上的文件,或在计算机之间复制文件。然而,这一切都包含在远程会话中。以这种方式共享文件夹不会使该文件夹在物理 Windows 计算机上可访问。单击“保存”完成连接设置。
步骤 5:从 Mac 连接到 Windows 10 或 11 电脑
您现在已准备好连接。您的 电脑 必须打开、唤醒并连接到与 Mac 相同的网络。
远程桌面应用程序将在“已保存的桌面”下列出您的计算机,并提供缩略图预览。双击它进行连接。
如果您没有更改设置,则需要输入用户名和密码才能建立连接。
安全警告
当您建立从 Mac 到 Windows 的 RDP 连接时,您将看到与未经验证的证书相关的安全警告。如果您在家中或在小型企业网络上工作,则可以单击“继续”并忽略该消息。如果您使用的是具有公共访问权限的大型网络,请谨慎执行此操作。
连接后
当您的 Mac 建立远程桌面连接时,您的 Windows 电脑 将锁定并切换到登录屏幕。如果有人尝试使用电脑,您的远程会话将结束。不能让两个人同时使用同一台计算机。
在 Mac 上使用 Windows
除非您更改设置,否则您的远程桌面会话将以全屏方式打开。要在窗口中使用它,请将鼠标指针移动到屏幕顶部,然后单击左上角的绿色窗口按钮。
通过远程桌面使用 Windows 与在专用计算机上使用它几乎相同。
少数变化之一(也是可能的混淆点)是该应用程序将“剪切”、“复制”和“粘贴”的键盘快捷键映射到 macOS 上使用的快捷键——Command键。但是,其他一些快捷方式仍然像在 Windows 上一样使用Control键。
您可以启动应用程序、处理文件,甚至可以根据需要玩游戏。大量使用时可能会出现一点延迟,但大多数时候,它的速度很快且反应灵敏。
您无法在Mac 和 Windows之间拖放文件。不过,它们默认共享剪贴板,因此您可以在它们之间进行复制和粘贴。
要实现更高级别的文件共享,请使用文件夹配置设置设置共享文件夹,如上所述。
断开连接并删除您的桌面
要断开连接并结束会话,只需关闭 Mac 上的远程桌面窗口即可。您可以随时编辑设置,只需将鼠标悬停在“保存的桌面”中的缩略图上,然后单击笔形编辑图标即可。要删除已保存的桌面,请按住 Control 键单击缩略图,然后选择删除。
从任何地方远程访问您的计算机
Microsoft 远程桌面是一种从 Mac 远程访问 Windows 10 或 11 电脑 的简单方法。但是,如果您需要以相反的方式进行操作,或者可能需要将 Linux 计算机或 Chromebook 纳入其中,该怎么办?
在这种情况下,最快的解决方案是设置 Chrome 远程桌面,这是 Google 的远程访问工具,可以在任何安装了 Chrome 的台式计算机上运行。