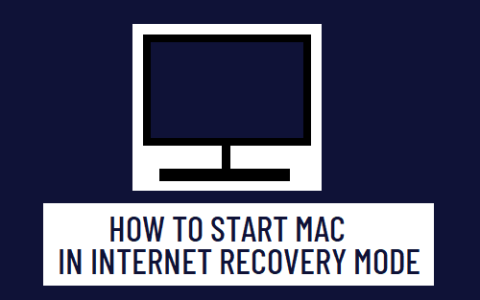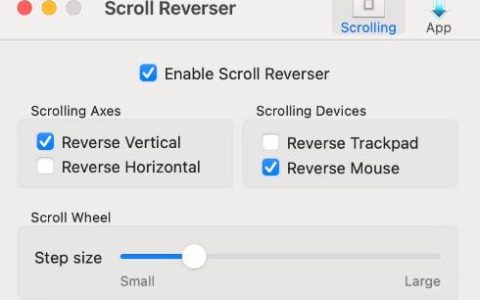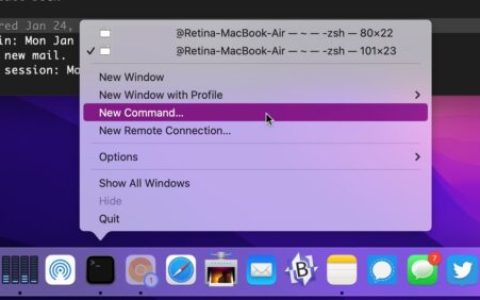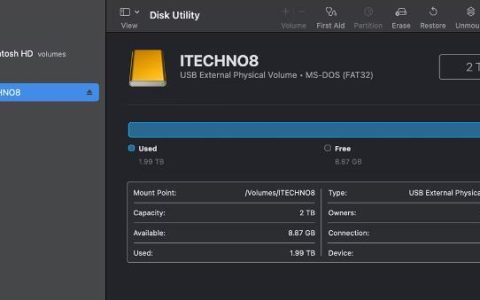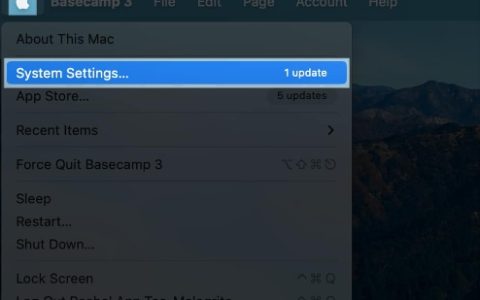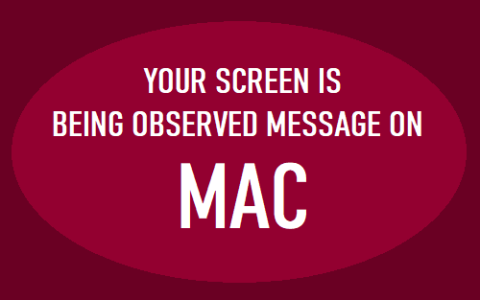您是否知道苹果Mac笔记本电脑上的固态硬盘可能会在没有警告的情况下随时发生故障,从而导致您的所有数据丢失?幸运的是,您可以执行检查以验证固态硬盘状况。
快速回答,要检查 Mac 上的 SSD 运行状况,请单击Mac 屏幕顶部的Apple 图标,然后按Option 键。点击“系统信息”。导航到“硬件” > “存储”。选择要检查其健康状况的驱动器并打开其详细信息。检查写在列表末尾的“SMART Status” 。它将是“已验证”、“失败”或“致命”。
我们创建了一个包含简单分步方法的详尽指南,告诉您如何检查macbook计算机上的SSD健康状况。
如何使用第三方应用程序检查 Mac 上的 SSD 运行状况?
要检查 Mac 上的 SSD 健康状况,请安装Blackmagic Disk Speed Test并启动它。与其他方法不同,此应用程序会告诉您 SSD 是否以应有的速度工作。如果没有,那么它的生命可能即将结束。
SSD 会失败吗?
固态驱动器或SSD 是存在于计算机中的存储组件。与传统硬盘不同,SSD 体积小得多, 并且可以为用户带来很多 好处,这就是包括 Apple 在内的大多数公司都开始使用 SSD 的原因。
然而,尽管 SSD 具有所有特性,但并非 坚不可摧。它们可以工作,并且会过期,就像任何其他驱动器一样。因此,必须检查它们的健康状况,因为在为时已晚之前您可能不会意识到 SSD 中的任何故障。
使用 SSD 的好处
由于以下原因,SSD 在过去几年中开始比 HDD 更受青睐。
- 体积更小,重量更轻。
- 可靠高效。
- 速度更快,没有噪音。
- 消耗更少的电力。
在 Mac 上检查 SSD 运行状况
如果您不知道如何检查 Mac 上的 SSD 运行状况,请按照我们的 2 个分步方法快速完成此任务。
方法 #1:使用 SMART 系统
Mac 计算机上的 SMART(自我监控分析和报告技术)是一个自动检查安装的 HDD 和 SSD 的系统。
通过这些步骤,您可以使用 SMART 系统快速检查您的 SSD 健康状况。
- 在 Mac 的左上角,轻点Apple 图标。
- 按键盘上的Option 键并选择“系统信息”。
- 在左窗格中,导航到“硬件” > “存储”。
- 在右窗格中选择要检查详细信息的驱动器。
- 检查列表末尾的“SMART Status” 。
- 它将是“已验证”、“失败”或“致命”。
SMART 状态定义
如果您的 SMART 状态为“已验证”,那么您很幸运,因为这意味着SSD 运行状况良好,目前没有问题。
“失败”状态表示SSD 中存在持续的问题或 错误,可能很快会变为“致命”。
顾名思义,“致命”状态意味着您必须立即备份您的重要数据,因为驱动器即将过期。
SSD 出现问题的原因有很多;但是,随着时间的推移,当驱动器运行时间过长时也会发生磨损。
方法 #2:使用 smartmontools
虽然这可能需要更长的时间,但您也可以按照以下步骤使用 smartmontools 检查 Mac 中的 SSD 健康状况。
步骤 #1:安装 Xcode
要在 Mac 上使用 smartmontools,您必须先从App Store 下载 Xcode。
安装后,打开“实用程序” 文件夹中的应用程序 并同意软件许可——输入您的 Mac 密码以继续。同意 条款和条件 并在设置完成后关闭应用程序。
概括
在本指南中,我们详细讨论了如何使用 SMART 系统和 smartmontools 检查 Mac 上的 SSD 健康状况。我们还简要讨论了固态硬盘的优势。
希望其中一种方法可以避免不必要的数据丢失。