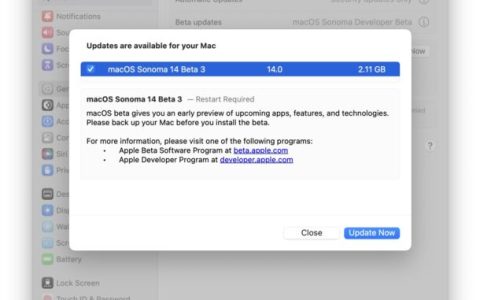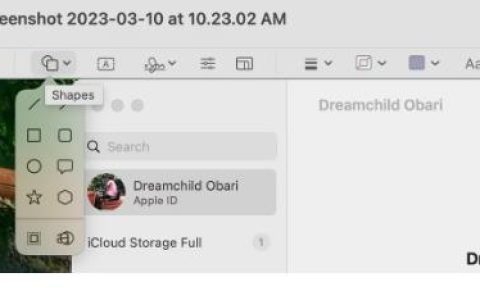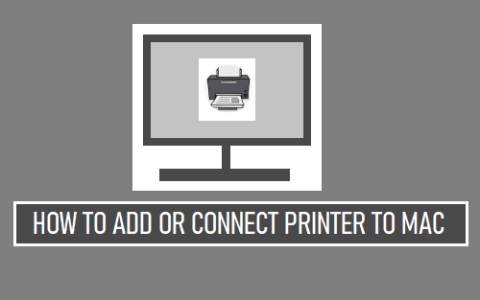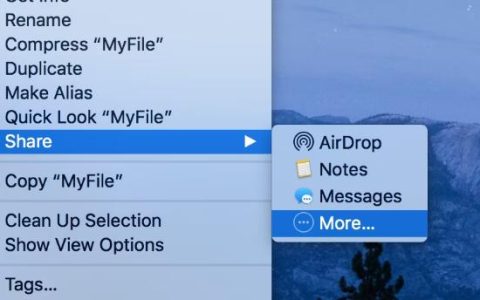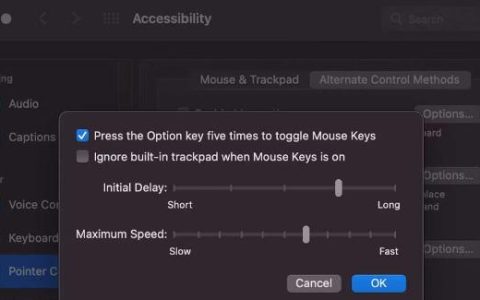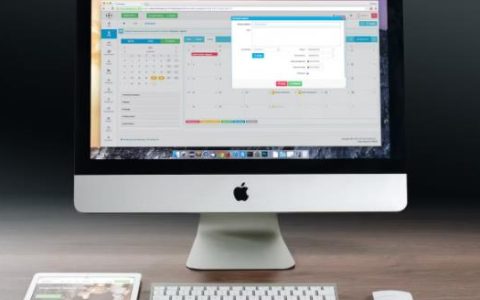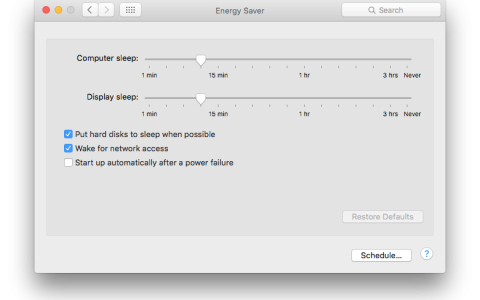苹果MacBook因向用户提供优质打字体验而广为人知。此外,您可以对其进行自定义,以提高您的工作效率、简化您的工作流程并个性化您的打字体验。本教程将引导您了解如何自定义Mac键盘设置以释放键盘的全部潜力。
您可以定制多种定制服务来满足您独特的打字偏好和需求。我们来一一过一遍。
1.修改Mac上按键重复率
此功能确定您按住某个键时的重复率。您可能已经注意到,如果您按住某个键太久,在短暂的延迟后,该角色会重复出现,直到您抬起手指。嗯,按键重复率允许您调整按键迭代的速度。
- 要访问 Mac 上的键盘设置,请单击Apple 徽标 () → 选择系统设置。

- 从侧边栏导航至键盘菜单。

- 在这种情况下,您可以根据需要更改 Mac 上的键盘设置。

要方便地修改此功能,请向右或向左移动滑块,确定重复率。向左滑动旋钮可降低速度,向右滑动可提高速度。
- 快速:如果您喜欢快速打字速度,此设置会很方便。它允许您使重复的字符更快地出现,以便您可以快速执行操作。
- 慢速:或者,如果您的打字速度相对较慢,此设置可以让您防止意外按键触发。它会增加相同字符之间的延迟。
- 关闭:最后,您可以通过将旋钮一直向左滑动来完全禁用重复率。
2. 调整延迟直至在 Mac 上重复
接下来是按键重复率,您可以自定义角色复制的延迟。您可以指定一个短暂的暂停,然后开始重复字符。
- 更短的延迟:降低延迟率后,只要按住某个键,字符就会开始重复。对于那些在打字时寻求更快响应的人来说,这是适合您的。
- 更长的延迟:相反,如果您希望在按键重复中延长暂停时间,请增加延迟率。如果您发现按住按键时按键重复得太快,这会很有用,让您有更多时间在按键开始重复之前释放按键。
总而言之,您可以根据您的速度和偏好调整上述设置来微调您的 Mac 打字体验。
3. 自定义 Mac 的键盘背光
继续探索,您可以优化键盘背光的行程。如果你是一个夜猫子,那么你肯定渴望拥有一个光线充足的键盘。所以,我们不要浪费时间,立即开始吧。
- 首先,打开键盘灯。
- 通过键盘亮度旁边的滑块调整光强度。
- 此外,您可以将键盘背光设置为在特定持续时间内不活动时自动关闭。
4. 更改功能键
功能键执行一组专用命令。但仅使用功能键您还可以做更多事情。
- 导航至键盘设置并找到按 🌐 键选项。
- 访问旁边的下拉菜单并选择您喜欢的操作。
在这种情况下,当您按下键盘上的功能键时,相应的属性将激活。相信我,仅此设置就可以在很大程度上简化您的工作。
5. 创建 Mac 键盘快捷键
如果您无法使用一组自定义快捷键,那么拥有键盘还有什么意义呢?如果您不确定这个技巧,请振作起来并按照下面列出的步骤进行操作。
- 从设置中打开键盘导航。
- 单击键盘快捷键继续。
- 您现在可以从一处访问和自定义所有键盘快捷键。
- 要更改快捷键,请双击组合键并输入新键。
- 点击“完成”结束该过程。
- 但是,如果您想恢复为标准设置,请单击“恢复默认值”。
您可以播放和调整下面提到的快捷键:
- Launchpad & Dock:调用用于在 macOS 上访问和组织应用程序的界面。
- 显示:增加或减少用于在 Mac 上呈现信息和图形的视觉输出。
- 任务控制:通过鸟瞰图管理 Mac 上所有打开的窗口和虚拟桌面窗口。
- 键盘:调节用于在设备上执行一组命令的按键。
- 输入源:在不同的键盘布局或输入法之间来回切换。
- 屏幕截图:使用键盘捕获并保存屏幕或特定区域的活动状态。
- 服务:访问 macOS 中的应用程序提供的附加功能和工具。
- Spotlight:调用系统范围的搜索功能来快速查找文件、应用程序和信息。
- 辅助功能:通过键盘控制可增强系统可用性和辅助功能的功能和选项。
- 应用程序快捷方式:添加或删除您希望通过键盘启动的应用程序,而无需手动搜索它们。
- 功能键:切换此功能可使用 F1、F2….F12 键上印记的特定功能。
- 修饰键:自定义键盘上的特殊键,例如 Shift、Control 和 Alt/Option,与其他键组合使用以执行附加功能或修改输入行为。
6. 在 Mac 上修改输入源和布局
Mac 键盘默认设置为 QWERTY。但是,如果您正在寻找适合您风格的东西,您可以在 Mac 上添加或删除键盘布局。
此外,键盘还有一组预定的输入源。为了您的方便,您可以继续进行自定义。
- 单击针对输入源的编辑。
- 修改设置 → 单击“保存”结束该过程。
7. 在 Mac 上设置文本替换
要优化重复键入相同的句子,您可以使用文本替换。通过将短字符串分配给较长的文本,您可以在需要时轻松地用保存的消息替换指定的字符串。以下是有效设置文本替换的步骤:
- 单击“文本输入”下分配的“文本替换”。
- 点击(+) 图标并填写必要的详细信息。
- 单击“添加”以保存您的首选项。
- 要使用此功能,请输入保存的字符串并按空格键。该字符串将自动替换为整个消息。
- 要删除旧字符串,请选择该字符串并单击(-) 图标。
- 按完成结束该过程。
在 Mac 上高效自定义键盘设置的提示
但是等等,我们还没有完成!在 Mac 上自定义键盘快捷键时,一些提示可以发挥很大作用。让我们看几个:
- 使用键盘快捷键编辑器创建自定义快捷键并为您最常使用的按键分配特殊功能。
- 如果您使用外部键盘,请对其进行自定义以获得最佳打字体验。这包括调整每个按键的敲击次数、按键重复和延迟的速度等。
- 最后,确保定期清洁和维护键盘。这样可以防止污垢和灰尘堵塞按键,从而导致打字错误和其他问题。
常见问题解答
我可以为特定应用程序或程序自定义键盘设置吗?
是的,macOS 允许您管理基于应用程序的快捷方式。您可以单独分配或修改应用程序的按键以增强您的工作流程。
是否可以更改 Caps Lock 键的功能?
毫无疑问,您可以重新映射 Caps Lock 键来执行不同的功能,例如启动应用程序、触发键盘快捷键,甚至完全禁用它。
我可以在 Mac 上创建自己的键盘快捷键吗?
确实!macOS 使您可以灵活地为各种命令和操作创建自定义键盘快捷键。
自定义 Mac 的键盘设置会影响外接键盘的功能吗?
不会,自定义 Mac 的键盘设置不会影响外接键盘的功能。macOS 独立对待每个键盘。
是否有任何第三方应用程序可用于高级键盘自定义?
是的,Mac 上有多个第三方应用程序可以提供更高级的键盘自定义选项。
提升你的打字游戏水平!
现在您已经掌握了自定义 Mac 键盘的方法,尽情发挥您的想象力吧。请随意探索所有可用选项并尝试新配置。有了完全为您量身定制的键盘,您的 Mac 就成为您创造力和生产力的延伸。