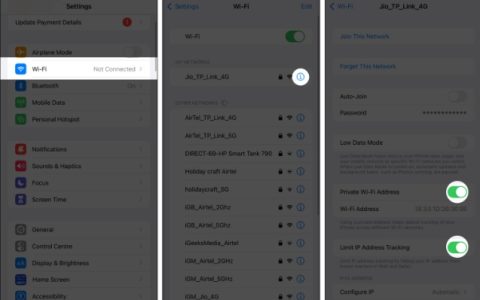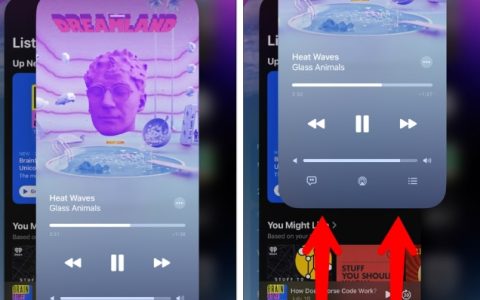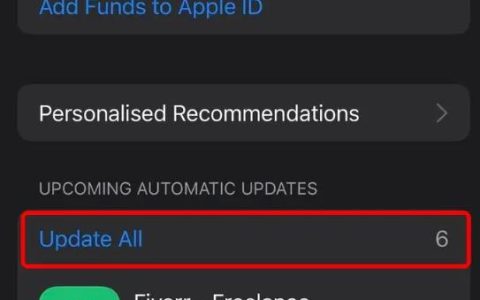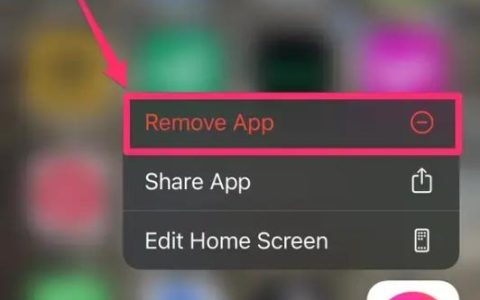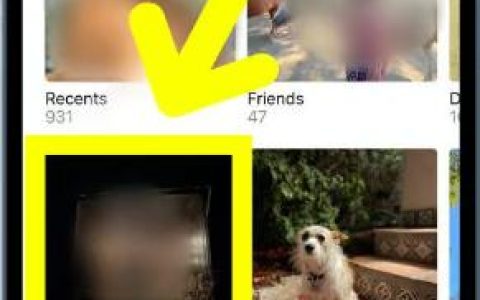屏幕使用时间改变了我使用苹果手机和iPad的方式。分散注意力的应用程序因应用程序限制而变得毫无意义,因此我拖延的时间减少了。更好的是,由于停机时间,我终于按时上床睡觉了。两者的结合使世界变得不同。但是,当然,以最原始的形式使用“屏幕时间”可能会很糟糕。
通常,我发现屏幕时间中的预设类别非常糟糕。例如,Skype 属于社交网络类别,但我经常需要它来工作。我不喜欢使用它计入我的应用程序限制。
谈到停机时间,我更喜欢访问某些应用程序,例如 Books 或 iChess。喜欢在阅读或下棋时入睡。
这就是为什么我喜欢将某些应用程序排除在停机时间和应用程序限制之外。如果您也想这样做,让我们看看如何做。
如何从停机时间和应用程序限制中排除应用程序
Screen Time 具有一个漂亮的排除列表,您可以使用它来将应用程序从停机时间以及任何应用程序限制中排除。您可以很容易地做到这一点,即使是在停机期间或应用程序因应用程序限制过期而受到限制时也是如此。该过程在 iOS 12 和 iOS 13 上是相同的。
但是,请记住,对受应用程序限制的应用程序使用排除列表不会阻止屏幕时间计入其余类别的总时间限制。我知道,这听起来很荒谬。如果这与您有关,请查看下一节以了解替代方法。
第 1 步:首先进入“设置”应用中的“屏幕时间”面板。接下来,点击始终允许进入排除屏幕。
第2 步:然后,只需点击要排除的每个应用程序旁边的绿色加号图标即可。如果您有屏幕使用时间密码,则需要为您排除的第一个应用程序插入它。
排除的应用程序将显示在“允许的应用程序”部分下方。很简单,不是吗?完成后,返回或退出“设置”应用程序以保存更改。
仅从应用限制中排除应用
如上所述,使用排除列表在快速排除应用时非常方便。但是,它确实有一些缺点。
首先,它将应用程序排除在停机时间和应用程序限制之外——如果你只是想将它排除在后者之外,那就不太好了。其次,排除列表不会阻止应用程序计入其类别的时间限制,这是荒谬的。
值得庆幸的是,还有另一种方法,即从其各自的预设应用程序类别中删除该应用程序。在 iOS 12 上,您必须通过排除关键应用程序从头开始在屏幕时间中构建自定义类别,我已经在上述帖子中介绍了这一点。如果你使用的是 iOS 13,事情就容易多了,如下所示。
第 1 步:如果您希望从已受到应用限制的类别中排除某个应用,请先点击“屏幕时间”面板中的“应用限制”选项。
然后,选择要从中排除该应用程序的应用程序类别。在这种特殊情况下,我想排除图书和 Kindle 应用程序,因此我选择阅读和参考类别。
第2 步:在后续屏幕上,点击编辑列表。通过展开类别以显示属于它的所有应用程序来跟进。现在,只需取消选中该类别,然后手动选择您想要包含在该类别中的应用程序即可。确保不要选中要排除的应用程序(在本例中为 Books 和 Kindle)。
最后,点击添加,然后返回以保存您的更改。就是这样。您也可以在首次对某个类别进行应用程序限制时执行此操作。确保展开类别并选择要包含的应用程序,而不是检查整个类别。
“屏幕时间”随心所欲
我不建议在不对停机时间和应用程序限制进行一些严重排除的情况下使用屏幕时间。根据您的情况,某些应用程序可能至关重要。所以,我希望本指南对您有所帮助。如果您遇到任何问题(我知道,屏幕时间可能非常复杂),请发表评论,我会帮助您。