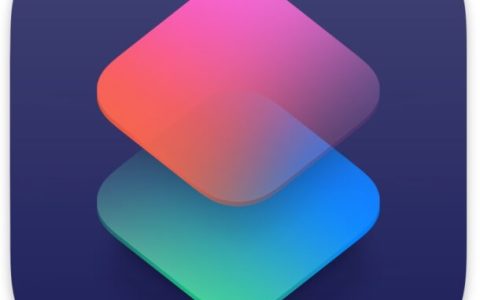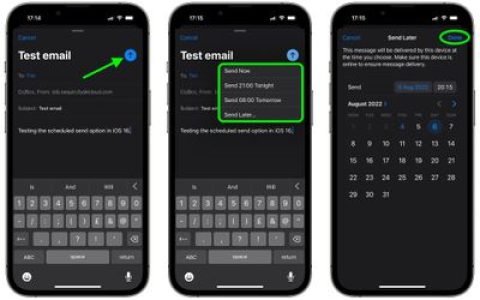HEIC 是iPhone 上的默认照片格式是有充分理由的。它只使用 JPEG 图像文件大小的一半,并有助于节省大量存储空间。但它与各种设备和网站不兼容。很明显,有时您只需要将至少一些捕获的内容转换为更广泛使用的格式。
我们已经有了将 HEIC 图像转换为 JPG 格式的指南。转换过程就像将图像复制并粘贴到文件应用程序一样简单。但是 PNG 格式呢?没那么容易。
如果您想将照片从 HEIC 转换为 PNG,您可以使用任何一种在线转换工具或应用程序。但是它们会给您的隐私带来问题,并且使用起来也很不方便。
这就是为什么我要谈论一种只使用你的 iPhone 来执行 HEIC 到 PNG 转换的方法。
创建 HEIC 到 JPG 快捷方式
要使用 iPhone 将 HEIC 图像转换为 PNG 格式,您必须使用快捷方式应用程序构建快捷方式。如果您没有安装快捷方式应用程序,您可以从 App Store 获取它。
现在,构建快捷方式不需要您做任何疯狂的事情。只要您按照以下步骤操作,只需几分钟即可添加和调整转换图像所需的操作。
注意:在我们开始之前,我建议在照片应用程序中创建一个新相册,然后您可以在构建快捷方式时将其指定为转换后的 PNG 图像的输出目标。
第 1 步:打开 iPhone 上的快捷方式应用程序。
第 2 步:切换到“我的快捷方式”选项卡,然后点击“创建快捷方式”。在出现的新快捷方式屏幕上,点击屏幕底部的“搜索应用程序和操作”。
第 3 步:按以下顺序搜索并添加下面列出的操作:
- 选择照片
- 转换图像
- 保存到相册
提示:添加操作后,点击屏幕底部的“搜索应用和操作”可立即开始搜索下一个操作。
第 4 步:对刚刚添加的操作执行以下更改:
- 选择照片 – 展开操作并打开选择多个旁边的开关
- 将照片转换为 JPEG – 将输出格式从 JPEG 更改为 PNG
- 将转换后的图像保存到最近——指定一个目标相册(在本例中,我选择了一个名为 PNG 的相册)。
之后,点击下一步。
第 5 步:为快捷方式添加名称,例如 HEIC 到 PNG。点击完成。
就是这样。捷径已上线并准备就绪。
HEIC 转 PNG 快捷方式实战
要开始将 HEIC 图像转换为 PNG 格式,请点击您刚刚通过快捷方式应用程序创建的快捷方式。它列在“我的快捷方式”选项卡中。
或者,您可以通过“今日视图”中的“快捷方式”小部件运行它,或者通过激活 Siri 并说“嘿 Siri”来运行它。
在出现的图像选择器上,导航到相册,然后选择要转换的照片;您可以根据需要选择任意数量的照片。
选择图像后,点击完成。
快捷方式应用程序中的快捷方式磁贴将在转换过程的每个阶段填满。转换大量图像时非常有用。
快捷方式转换所有选定文件后,您可以在相关的照片应用相册中找到 PNG 图像,或者如果您在构建快捷方式时未指定输出相册,则可以在“最近”相册或“所有照片”选项卡下找到。
注意:快捷方式不会用转换后的 PNG 图像替换 HEIC 原始图像。如果要删除原始图像,则必须手动执行。
如果您想确认输出文件格式,请将任何一张转换后的图像复制并粘贴到“文件”应用程序中的某个位置。完成后,长按图像,然后点击信息以检查文件格式。
只要您在快捷方式中正确添加和修改了操作,将 HEIC 图像转换为 PNG 格式应该没有问题。如果需要,您始终可以通过点击快捷方式磁贴上的水平省略号来编辑错误构建的快捷方式。
开始转换
一旦创建了这个简单的快捷方式,将 HEIC 图像转换为 PNG 格式就会变得非常容易。因此,下次您出于兼容性原因无法使用 HEIC 照片时,您现在知道该怎么做了。
缺点——转换后的 PNG 图像会占用大量存储空间(有时是 HEIC 原始文件大小的数倍)。如果存储是一个问题,您应该寻找更好的选择。