如果您想安排您的电子邮件在以后的时间和日期发送给收件人,您可以使用 Apple Mail 安排电子邮件。这是在 iOS 16 中在 Apple Mail 中安排电子邮件的方法。最新的软件更新将于今年晚些时候在所有Apple 支持的设备上发布。
借助 iOS 16,您还将获得更好的安全和隐私功能。你可以对你的 iPhone 进行一些非常棒的自定义。您可以根据时间和地点切换锁定屏幕。或者可以选择制作您最喜欢的表情符号的专属表情符号壁纸。您还可以在 iPhone 锁定屏幕上添加活动环等小部件。
那么,如何撰写电子邮件并稍后在 iOS 上发送呢?这是有关如何在 iOS 16 中的 Apple Mail 中安排电子邮件的指南。

Apple 了解有时您可能希望在电子邮件实际发送前几小时、几天甚至几周编写电子邮件,这就是为什么它引入了基于自定义时间表稍后发送电子邮件的功能。
它很简单,包括为方便起见的预设选项,唯一的要求是您的iPhone或iPad在您设置发送电子邮件的时间处于开机状态。以下是您如何安排稍后在 iOS 16 和 iPadOS 16 中发送的电子邮件。
- 在邮件应用程序中,像往常一样撰写电子邮件,添加收件人、发件人、主题和邮件内容。
- 长按发送图标(蓝色箭头)。
- 选择预设选项之一(立即发送、今晚 9:00发送、明天上午 8:00 发送)或点击稍后发送…以输入自定义时间表。
- 如果您选择稍后发送…,请使用日历和时间选项来安排发送电子邮件的时间。
- 点击屏幕右上角的完成。
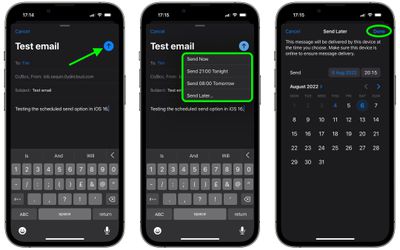
因此,现在您有了如何在 iOS 16 中的 Apple Mail 中安排电子邮件的指南。您可以从预设选项中选择发送电子邮件。或者您可以自定义发送电子邮件的日期和时间。
在电子邮件发出之前,它将列在“稍后发送”邮箱中,该邮箱列在“已标记”和“未读”等选项下。请注意,您可以点击此电子邮件收件箱以查看您已安排的消息以及它们的安排时间。
