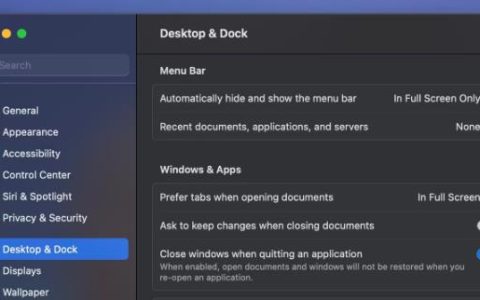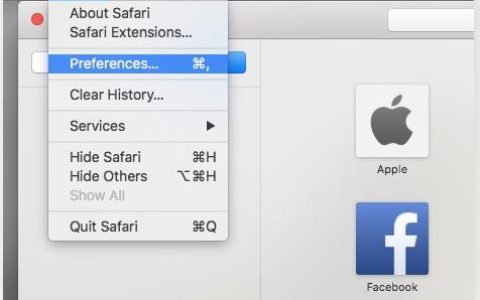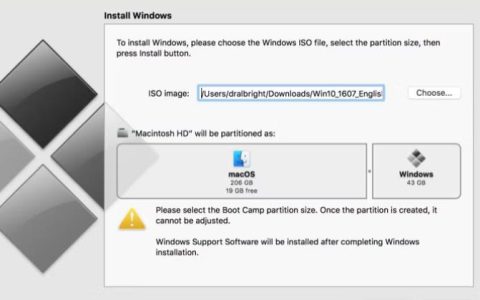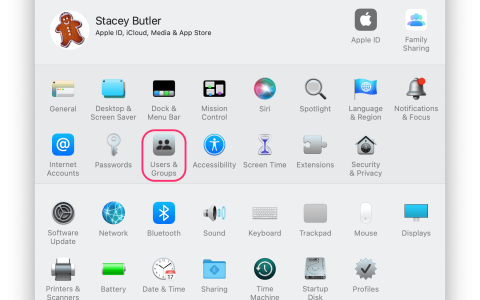苹果生态系统当然是神奇的。毕竟,苹果手机可以通过多种方式连接Mac。不过,并不是每个人都喜欢喝茶。例如,您可能不喜欢在Mac上接听电话或共享剪贴板。那么,让我们看看您可以遵循的所有方法来断开iPhone与Mac的连接。
您可能想要完全断开iPhone与苹果Mac电脑的连接,或者只想关闭某些功能。这可能是因为隐私、省电、节省数据或极简主义的生活方式。不过,我们会帮助您。
注意:这些文章涵盖了适用于苹果Mac电脑和iPhone的步骤。如果您禁用任何设备的设置,它就会起作用。您可以根据自己的喜好或Apple生态系统设置来选择设备。
1. 停止 IPHONE 和 MAC 之间的 ICLOUD 同步
一旦您使用相同的 Apple ID 设置您的设备,iCloud 同步就会自动为主要的应用程序和服务打开。现在,根据您的需要,我们可以取消 iPhone 与 Mac 的同步或关闭某些应用程序的同步,例如断开 iPhone 照片与 Mac 的连接。
在 MacBook 上禁用 iCloud 同步
第 1 步:转到 Apple 菜单并选择系统设置/系统偏好设置。
第 2 步:单击您的 Apple ID(个人资料名称和图像)。
第 3 步:选择 iCloud。
第 4 步:单击然后关闭您不想在 iPhone 和 Mac 之间同步的功能。
在 iPhone 上禁用 iCloud 同步
转到“设置”应用程序 → 从顶部点击您的名字 → iCloud → 显示全部 → 根据偏好关闭功能或应用程序同步。
据推测,如果您想让一台设备的 iCloud 同步保持打开状态而另一台设备保持关闭状态,则如上所示的步骤就足够了。
但是,在关闭它之前,您可能想要在设备上下载 iCloud 内容。查看接下来的三个部分以获得帮助。
第 1 步:使 iCloud Drive 文件脱机
按照以下步骤将任何 iCloud 同步的文件夹/文件保存在 Mac 上以及存储在 iPhone 上的文件应用程序(iCloud Drive 文件夹)中的文件本地。
- 在 Mac 上:单击 Apple 菜单 → 系统设置/系统偏好设置 → Apple ID → iCloud → iCloud Drive → 关闭 → 选择保留副本。
- 在 iPhone 上:转到设置 → 从顶部点击你的名字 → iCloud → iCloud Drive → 关闭同步此 iPhone → 点击“关闭同步 iCloud Drive”。
第 2 步:在您的设备上本地保存笔记
默认情况下,笔记保存在 iCloud Drive 上以允许跨设备同步。随后,如果您要关闭同步但仍想访问某些笔记,则需要执行以下操作。
- 在 Mac 上:启动 Notes → 从菜单栏中选择 Notes → 设置/首选项 → 选中“启用 On My Mac 帐户”。
- 在 iPhone 上:转至设置 → 备注 → 打开“在我的 iPhone 上”帐户的开关。
注意:如果您在设备上保存笔记并关闭了 iCloud 同步,则此后的更改将不会保存在 iCloud 上。
第 3 步:更改 Safari 下载位置
iPhone 上的 Safari 下载默认保存在 iCloud Drive 中。尽管您可能已经离线传输了以前的 iCloud 驱动器文件,但更明智的做法是为将来更改下载位置。
在您的 iPhone 上,启动设置 → 选择 Safari → 向下滚动并点击下载(在常规下)→ 选择在我的 iPhone 上或其他。
虽然 Mac 上的 Safari 下载通常被指定为下载(本地文件夹),但让我们检查一下列表以确保 100% 确定。
在 Mac 上打开 Safari → 选择设置/首选项 → 常规选项卡 → 单击文件下载位置旁边的下拉菜单 → 选择首选选项。
2. 从 APPLE ID 中删除设备
虽然关闭 iCloud 同步会中断两台设备之间的云连接,但从 Apple ID 中删除会切断所有联系。它不仅会断开连接,还会擦除设备,即无法从该 Apple ID 访问“查找我”或 iCloud 同步或其他相关功能。
那么,为什么我们将这种方法排名如此之高?因为使用两个不同的 Apple ID 是断开 iPhone 和 Mac 连接的万无一失的方法;特别是,如果您想结束两个设备之间的所有联系。
注意:仅在极端情况下使用此方法,例如在出售 iPhone或 Mac 之前,或者将不同的设备用于个人和专业用途。
从 Mac 上的 Apple ID 中删除 iPhone
第 1 步:转到 Apple 菜单 → 系统设置/首选项 → Apple ID。
第 2 步:从右侧的“设备”部分,选择您的 iPhone。
第 3 步:单击从帐户中删除。
第 4 步:再次单击删除以确认操作。
从 iPhone 上的 Apple ID 中删除 Mac
转到设置 → 从顶部单击您的姓名 → 从设备列表中选择 Mac → 点击从帐户中删除,然后再次点击删除以确认。
3.取消配对IPHONE和MAC之间的蓝牙连接
从 Handoff 到 AirDrop,蓝牙是许多互连功能的构建块。尽管我们稍后会介绍如何禁用这些功能,但这是一种将 iPhone 与 Mac 断开连接的更快、更简单的方法。
是的,您可以关闭蓝牙,但随后您也会断开其他设备的连接,例如 Apple Watch、AirPods、鼠标等。取消 iPhone 和 Mac 的配对以避免两者之间的自动连接是更明智的做法。
如何取消 iPhone 与 Mac 的配对
一、对于 macOS Ventura 及更高版本
第 1 步:单击 Apple 菜单并选择系统设置。
第 2 步:从边栏中选择蓝牙。
第 3 步:您会在“我的设备”或“附近的设备”下找到 iPhone。
第 4 步:单击 iPhone 名称旁边的 i 图标。
第 5 步:在这里,选择忘记此设备,然后再次选择忘记设备进行确认。
二。对于 macOS Monterey 或更早版本
单击 Apple 菜单 → 系统偏好设置 → 蓝牙 → 查找 iPhone → 单击它旁边的 X → 单击删除。
如何取消 Mac 与 iPhone 的配对
第 1 步:启动设置 → 转到蓝牙。
第 2 步:点击 Mac 名称旁边的 i 图标。
第 3 步:接下来,选择忘记此设备,然后再次选择忘记设备进行确认。
4. 关闭 IPHONE 和 MAC 之间的 HANDOFF
Handoff 是无缝集成 Apple 生态系统的关键工具。事实上,对于大多数连续性功能,如连续性相机、连续性标记、通用剪贴板等,这是一项要求。
因此,关闭它不仅会停止附近的设备开关,还会禁用 Apple 设备之间的其他多项交互功能。
在 Mac 上禁用 Handoff
对于 macOS Ventura 及更高版本
第 1 步:单击 Apple 图标 → 系统设置 → 常规。
第 2 步:选择 AirDrop & Handoff。
第 3 步:关闭“允许在这台 Mac 和您的 iCloud 设备之间切换”。
第 4 步:最后,选择 Don’t Allow Handoff。
macOS Monterey 及更早版本
单击 Apple 图标 → 系统偏好设置 → 常规 → 从页面上的按钮中取消选择“允许在这台 Mac 和您的 iCloud 设备之间切换”。
在 iPhone 上禁用 Handoff
转到设置 → 通用 → AirPlay & Handoff → 关闭 Handoff
注意:如果您拥有多台 Apple 设备,请在任何一台设备上禁用 Handoff。这样,您仍然可以在其余设备上使用该功能。
5. 停止接收从 IPHONE 到 MAC 的消息
短信转发是将您的短信和 iMessages 与 Mac 同步的智能方式。但是,如果您不喜欢 Mac 每次收到消息时都嗡嗡作响,请按照以下步骤操作。
在 Mac 上禁用来自 iPhone 的消息同步
第 1 步:在 Mac 上启动消息应用程序。
第 2 步:从菜单栏中选择消息,然后单击设置/首选项。
第 3 步:转到 iMessage 选项卡。
第 4 步:在这里,单击注销以完全禁用消息。或者,您可以取消选中“在 iCloud 中启用信息”以关闭短信但在 Mac 上接收 iMessage。
提示:您可以按“Cmd + ,”访问当前活动应用程序的设置/首选项。
在 iPhone 上关闭短信转发
上述方法足以取消 iPhone 和 Mac 之间的消息共享链接。但是,如果您想断开与所有其他 Apple 设备的消息连接,请转到 iPhone 上的设置 → 消息 → 滚动到短信转发 → 并从此处关闭 Mac。
6. 在 MAC 上断开电话
如果您认为消息同步是一件令人讨厌的事情,那么在通话期间 Mac 和 iPhone 同时响铃就是一件令人讨厌的事情。所以,让我们尽早停止在 Mac 上打电话。
在 Mac 上关闭/停止通话
第 1 步:打开 FaceTime 应用程序。
第 2 步:单击菜单栏中的 FaceTime → 选择设置/首选项或 Cmd + ,。
第 3 步:在常规选项卡中,取消选中来自 iPhone 的呼叫。
注意:如果您还想停止 FaceTime 通话 Handoff,请点按顶部的“退出”
在 iPhone 上禁用其他设备上的呼叫
第 1 步:启动“设置”并转到“电话”。
第 2 步:点击“在其他设备上通话”。
第 3 步:现在,
- 仅在 Mac 上禁用通话:关闭允许通话下 Mac 旁边的开关。
- 要在所有 Apple 设备(iPad 或 Apple Watch)上禁用通话:关闭“允许在其他设备上通话”的开关。
7. 断开 MAC 与 IPHONE 个人热点的连接
不可否认,大多数 iPhone 和 Mac 用户都曾在某个时候利用过该功能。但是,如果您想阻止 iPhone 的热点自动连接到您的 Mac,您需要执行以下操作。
如果使用 macOS Ventura 或更高版本
第 1 步:单击菜单栏中的 Apple 图标,然后选择系统设置。
第 2 步:从边栏中选择 Wi-Fi。
第 3 步:向下滚动到底部并关闭“请求加入热点”的开关。
如果使用 macOS Monterey 或更早版本
转到系统偏好设置 → 网络 → Wi-Fi → 取消选择“要求加入个人热点”。
同时,为了安全起见,您还可以阻止iPhone 个人热点自动开启。然而,这个步骤是不必要的,因为我们已经关闭了 Mac 的设置。
8. 禁用 IPHONE 和 MAC 之间的 WI-FI 连接
很少有用户知道并体验过此功能,主要是因为它默认处于关闭状态。不过,如果您在 Finder 的侧边栏中看到您的 iPhone,即使它没有通过 USB 连接到 Mac,则您的 iPhone 和 Mac 正在通过 Wi-Fi 进行同步。
您可能在过去的某个时候打开了内容同步。因此,让我们将其关闭以从 Mac 移除 iPhone 连接。
第 1 步:通过 USB 数据线将 iPhone 连接到 Mac。
第 2 步:打开 Finder,然后从边栏中单击 iPhone 的名称。
第 3 步:转到“常规”选项卡(如果尚未打开)。
第 4 步:在“选项”下,取消选择“使用 Wi-Fi 时显示此 iPhone”。
9. 断开 IPHONE 和 MAC 之间的 AIRDROP
AirDrop 是一个福音,它在您需要时出现并且几乎总是有效(如果您遇到问题,请查看本指南)。随后,它会留在后台,不会影响电池、数据或任何东西(这就是我们最后保留它的原因)
但是,您可能希望在不使用 AirDrop 时出于隐私目的禁用 AirDrop 并取消链接您的 Apple 设备。要在 Mac 上关闭 AirDrop,
第 1 步:启动 Finder 并从边栏中选择 AirDrop。
第 2 步:在这里,单击“允许我被发现:”(从底部开始)旁边的下拉菜单。
第 3 步:选择无。
或者,您可以转到系统设置 → 常规 → AirPlay 和 Handoff → 在 AirDrop 旁边的下拉菜单中,然后选择 No One。
只要禁用 Mac 的 AirDrop,iPhone 就无法连接。不过,作为额外的预防措施,您可以禁用 iPhone 的 AirDrop(设置 → 常规 → AirDrop → 接收关闭)。
从 MAC 断开 IPHONE 的常见问题解答
1. 断开 iPhone 与 Mac 连接的最佳方法是什么?为两台设备使用单独的 Apple ID 可能是打破所有联系的最简单方法。除了不同的 iCloud 帐户外,它将终止对 Handoff、Continuity、通话或消息共享等功能的支持。
2. 可以暂时断开 iPhone 与 Mac 的连接吗?是的。首先,退出您的 Apple ID(设置 → 您的姓名 → 退出)。接下来,禁用蓝牙配对、个人热点和 Wi-Fi 连接,如上所述。稍后,再次登录您的 Apple ID(其余的您可以根据需要启用)。
3. 如何在断开连接前将数据从 Mac 传输到 iPhone?一种简单的方法是使用 iCloud Drive 或任何第三方云服务。备份 Mac 中的数据后,您可以抹掉 Mac。
取消同步 IPHONE 和 MAC
这就是为什么每个人都对 Apple 生态系统赞不绝口的原因。要真正从 Mac 上移除 iPhone,您需要禁用和取消选中如此多的功能。我们猜测,需要深入研究断开连接的方法才能意识到并强调连接的范围。
您认为 Apple 生态系统最好的地方是什么?在下面的评论部分分享您最喜欢的功能。