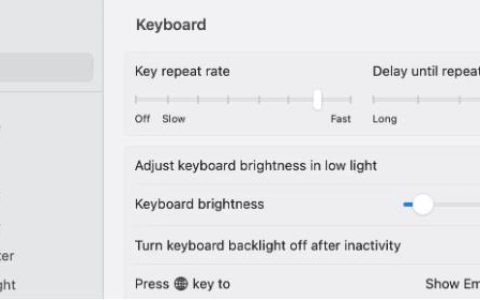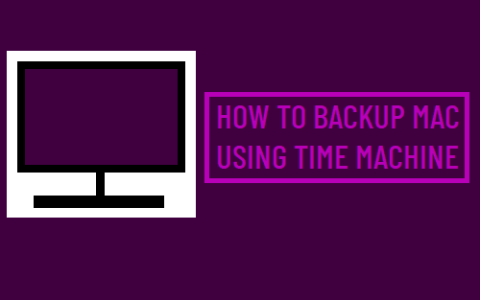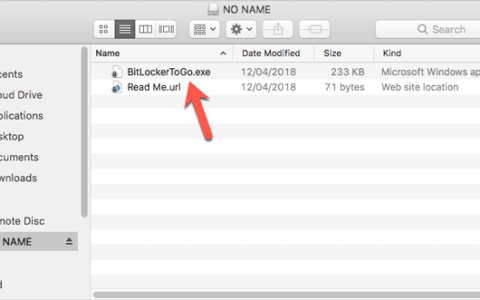苹果Mac电脑上的Spotify桌面应用程序非常糟糕。现在,如果我正在Spotify上播放一首歌,然后暂停这首歌并在我的浏览器上播放其他东西,当我完成并再次按下Spotify上的播放时,这首歌不会播放,几秒钟后“Can’播放当前歌曲”弹出。此外,媒体键(播放/暂停/跳过等)不专用于Spotify,它们开始在浏览器上播放随机内容,例如广告、Twitter上的视频等。
许多Mac用户在使用Spotify桌面应用程序时遇到了麻烦。他们要么无法打开Spotify应用程序,要么应用程序本身存在许多故障。一旦修复,它们会在某个时候再次出现。
在以下部分中,您将学习如何修复Spotify应用程序无法在Mac上运行的问题并恢复流畅的Spotify歌曲播放。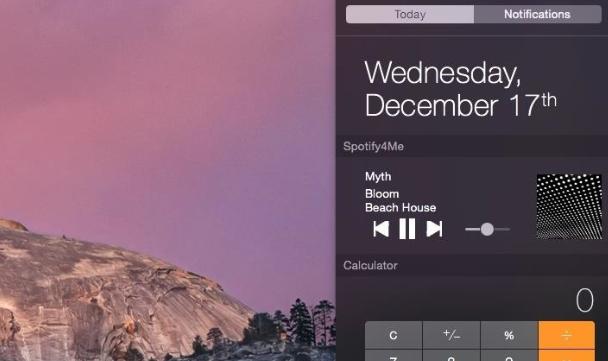
Spotify 网络播放器不工作修复
在深入之前,请尝试以下操作:
- 检查网络连接:这看起来很愚蠢,但无论如何都会发生。只需尝试另一个网页或不同的浏览器来检查您的互联网连接。
- 重新启动您的浏览器:有些人只需重新启动即可让他们的 Spotify 网络播放器再次运行。
- 避免多次登录:在其他地方注销并检查问题是否仍然存在。
- 使用隐身模式:这消除了许多并发症。如果您的 Spotify 网络应用程序在隐身模式下运行,则应归咎于浏览器扩展。尝试单独禁用它们以查明罪魁祸首。
- 验证网络访问:某些专用网络会阻止对特定网站的访问。请与您的系统管理员联系以解决此问题。
如果您仍然无法使用 Spotify 网络播放器,请转到下面列出的解决方案。
浏览器兼容性
虽然它也可以在其他一些浏览器上运行,但您应该查看官方支持 Spotify 的浏览器。如果您的不在列表中,请尝试切换。
清除缓存和 Cookie
当您点击网站 URL 时会发生很多事情。即使您离开该网站,其中一些也会附加到您的浏览器。
它可能包含一些必要的元素,以帮助以所需的方式运行网站。但是一些残留物可能会导致问题,例如 Spotify 网络播放器无法正常工作的问题。
清除缓存和 cookie 的过程因浏览器和平台而异。
根据您的浏览器使用它:Chrome、Firefox、Opera、Edge等。搜索特定于您的浏览器的进程(如果此处未列出)。
您还可以使用Avast Cleanup等浏览器清理工具来实现适用于所有人的简单流程。
启用受保护的内容
如果Chrome用户(以及 Brave 等基于 Chrome 的浏览器)出现以下情况,则应应用此选项:Playback of protected content is not enabled。
同样,这取决于您的平台:桌面或Android。
桌面用户可以在他们的 Chrome 地址栏中键入chrome://settings/content/protected content 并启用此选项:站点可以播放受保护的内容。
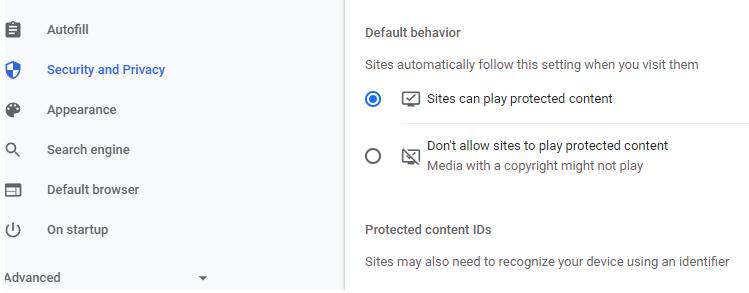
Firefox用户应该确保他们可以播放受 DRM 控制的内容。
为此,请转到 Firefox 设置(或直接粘贴about: preferences在您的 Firefox 地址栏中)并在搜索栏中搜索DRM 。最后,检查此功能是否已打开。
Edge 用户可以在地址栏输入edge://settings/content/protectedContent?search=media 来查看网站是否可以播放受保护的内容。
值得注意的是,允许受保护内容的过程取决于手头的网络浏览器。
刷新 DNS 缓存
每个操作系统都会缓存一些有关其浏览的 Web 内容的信息。如果用户重新访问该网站,它有助于快速提供该内容。
但有时,它会导致内容交付出现问题。因此,如果还没有任何效果,请尝试刷新DNS 缓存。它绝对安全,并且会重置您的互联网连接设置。
浏览器重置
此修复程序将重置您的浏览器设置,同时保持浏览历史记录不变。
同样,此过程取决于浏览器。对于 Chrome,通过在 URL 栏中键入此chrome://settings/reset导航到重置设置。然后单击方框选项卡:将设置恢复为原始默认值。
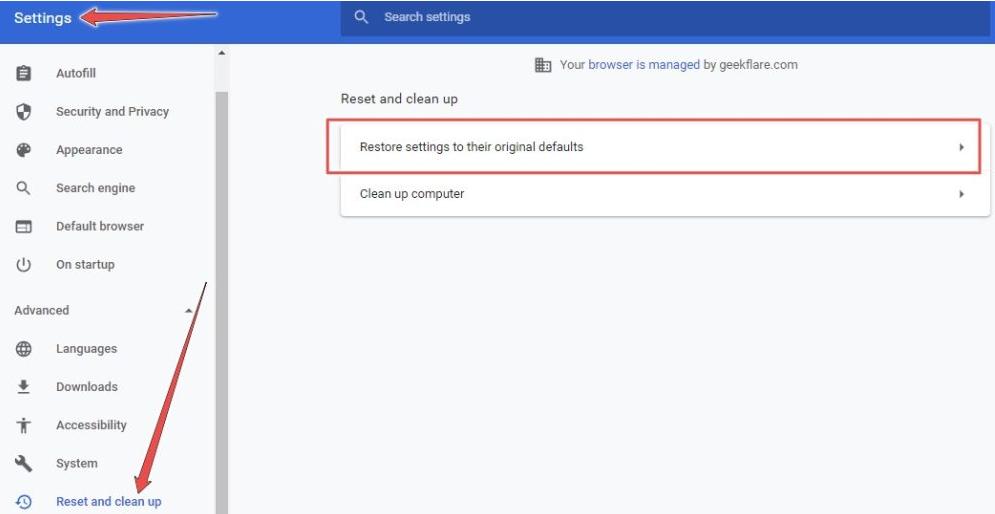
接下来,单击底部的重置设置按钮并检查您的 Spotify 网络播放器是否再次工作。
清除浏览数据
这是最后的手段。清除所有浏览数据或卸载并重新安装浏览器。
结论
我希望您能再次享受您的 Spotify 网络播放器。
但是,如果您仍在苦苦挣扎,请尝试联系 Spotify 支持或为您的平台安装 Spotify 应用程序。

![[苹果教程]如何在macbook上使用自动暗/亮模式](https://www.duotin.com/wp-content/uploads/2022/09/2022092902405568-480x300.jpg)