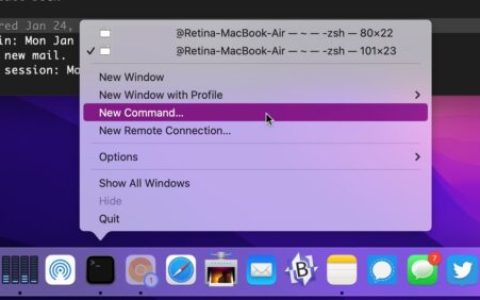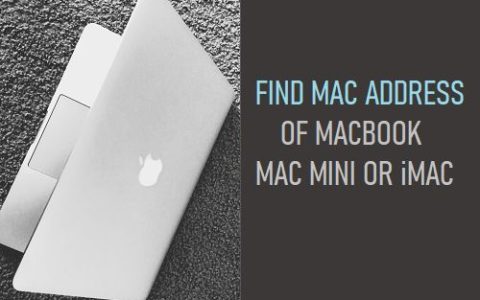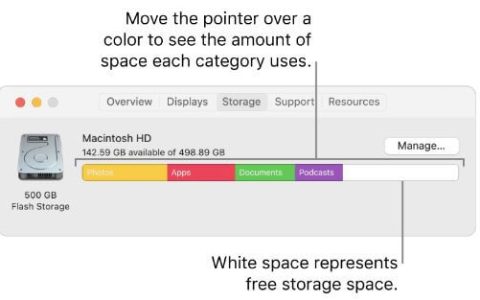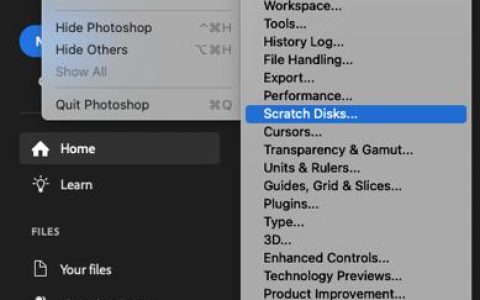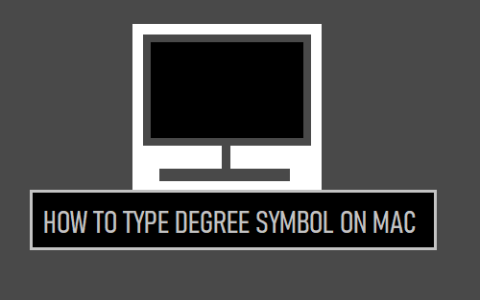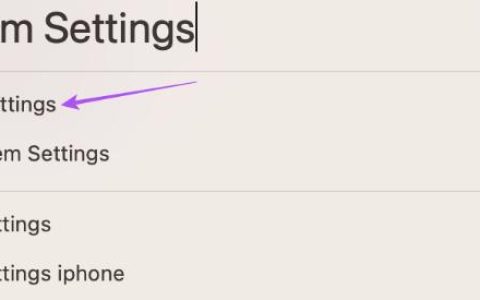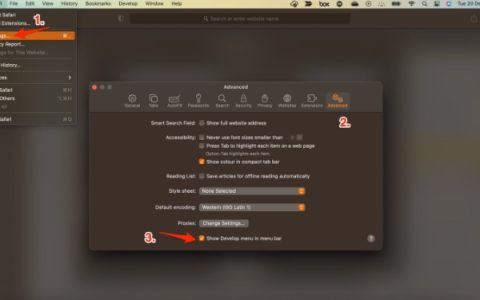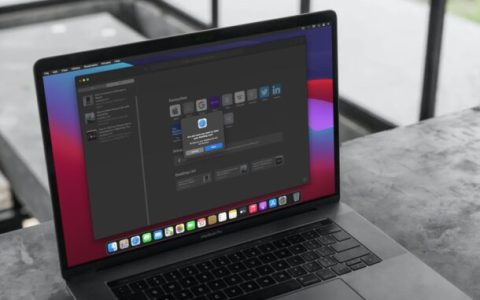MacBook拥有所有精致的规格和宝贵的品质,但笔记本电脑的屏幕仍然很小。如果您一直在从事大型项目或游戏,您会同意的。苹果并没有忘记这一点。它允许您将MacBook连接到外部显示器。
快速回答,首先,查看MacBook和显示器的输入端口。如果您的MacBook有与显示器输入类型(HDMI、VGA、DVI等)兼容的端口,您可以只购买该端口,就可以了。
如果不是这种情况,您将不得不购买合适的适配器和连接电缆。获得所有配件后,将适配器连接到 MacBook。然后,将电源线连接到显示器和适配器。
本文将带您完成将外接显示器连接到MacBook(笔记本电脑)的过程。此外,我们还将介绍外接显示器的不同配置。
第 1 步:获取所需配件
您应该拥有将外接显示器连接到 Macbook 的附件。
除了Retina MacBook Pro之外,所有 MacBook 都没有 HDMI 或 DP 端口。对于其他 MacBook,您需要一个适配器才能将它们连接到显示器。
大多数现代显示器都有一个或多个 HDMI 端口。其他没有 HDMI 显示器的显示器有DisplayPort (DP)、mini-DisplayPort (mDP)、VGA 或 DVI。您可以查看显示器的背面以确定它具有哪个端口。
根据显示器的输入类型,您需要购买USB-C 转 HDMI 适配器、USB-C 转 DP 适配器等。您可以在此处查找适合您的 MacBook 的适配器。
此外,您还需要一根 HDMI 或 DP 线(取决于显示器的输入类型)将显示器连接到适配器。
第 2 步:将 MacBook 连接到外接显示器
获得所有必需的配件后,一切就绪。为简单起见,我们假设您的显示器有一个 HDMI 端口。按着这些次序。
- 打开MacBook。
- 将USB-C 转 HDMI 适配器连接到 MacBook 的USB-C 端口。
- 将HDMI 线连接到适配器。
- 找到显示器背面的HDMI 端口,然后将 HDMI 线连接到那里。
- 如果您还没有打开显示器。
- 如果您的显示器未连接,请转到输入屏幕并将输入类型切换为“HDMI”。
它应该有效地将 MacBook 连接到显示器。现在,您可以将它用作一个大屏幕,将笔记本电脑上的内容移动到显示器的屏幕上。
步骤#3:配置显示
将显示器连接到 MacBook 后,系统默认处于“扩展显示”模式。这意味着两个屏幕都充当一个更大的屏幕。因此,您可以从一个屏幕拖动到另一个屏幕。
编曲设置
您可以使用“显示”选项卡更改屏幕排列设置。这是打开它的方法。
- 点击Apple 菜单中的“系统偏好设置” 。它位于主屏幕的左上角。
- 从出现的菜单中打开“显示”选项卡。
在“显示”中,您可以更改屏幕的缩放比例、分辨率和颜色等多项内容。在“安排”选项卡中,您会看到代表系统中不同屏幕的框。
连接显示器时,会出现两个框。较大的代表显示器,较小的代表 MacBook。确保这些盒子的顺序与 MacBook 和显示器的物理顺序相同。
如果 MacBook 在显示器的左侧,则将较小的框放在较大框左侧的“排列”选项卡中。当您去那里时,它将确保您导航到另一个屏幕。
镜面展示
默认情况下,屏幕处于扩展显示模式,但您可以更改它。如果您想将 MacBook 屏幕上发生的任何事情镜像到显示器,只需勾选“显示”窗口中“排列”选项卡底部的“镜像显示”框即可。
现在,您会看到您在 MacBook 上执行的任何操作都会反映在显示器上。
显示器作为主显示器
您还可以将监视器屏幕设置为主显示屏。为此,只需将“显示”窗口拖到监视器屏幕上即可。您会看到主要控件转移到监视器屏幕上。
此外,您可以在显示器屏幕上工作,并在将 MacBook 连接到电源后关闭屏幕。
结论
简而言之,您可以使用合适的适配器和连接线轻松地将 MacBook 连接到显示器。在大多数情况下,USB-C 到 HDMI 适配器和 HDMI 线就可以完成这项工作。为确保这一点,您可以查看 MacBook 和显示器的规格。